Möchten Sie erfahren, wie Sie das HTTP2-Protokoll von Apache auf Ubuntu Linux aktivieren? In diesem Tutorial zeigen wir Ihnen alle Schritte, die erforderlich sind, um das HTTP2-Protokoll auf einem Computer mit Ubuntu Linux zu aktivieren.
• Ubuntu 20
• Ubuntu 19
• Ubuntu 18
• Apache 2.4.41
• PHP 7.4.3
Copyright © 2018-2021 von Techexpert.tips.
Alle Rechte vorbehalten. Kein Teil dieser Veröffentlichung darf ohne vorherige schriftliche Genehmigung des Herausgebers in irgendeiner Form oder mit irgendwelchen Mitteln reproduziert, verteilt oder übertragen werden.
Geräteliste
Im folgenden Abschnitt wird die Liste der Geräte aufgeführt, die zum Erstellen dieses Tutorials verwendet wurden.
Als Amazon Associate verdiene ich mit qualifizierenden Käufen.
Apache - Verwandtes Tutorial:
Auf dieser Seite bieten wir schnellen Zugriff auf eine Liste von Tutorials im Zusammenhang mit Apache.
GoDaddy-Konto
Zuerst müssen Sie auf die GODADDY WEBSITE zugreifen und ein Konto erstellen.
Dieses Konto wird zum Erstellen Ihres HTTPS-Zertifikats verwendet.
Die HTTP2-Funktion erfordert ein HTTPS-Zertifikat.
Die HTTP2-Funktion funktioniert nicht nur mit HTTP.
Tutorial - ERSTELLUNG von HTTPS-Zertifikaten
Installieren Sie die erforderlichen Pakete.
Generieren Sie Ihre KEY-Datei und Ihre CSR-Datei.
Das System stellt einige Fragen, um Ihre Zertifikatsanforderung zu erfüllen.
• Ländername - Geben Sie den 2-Buchstaben-Code für Ihr Land ein
• Name des Staates oder der Provinz - Geben Sie den Namen Ihres Bundeslandes oder Ihrer Provinz ein.
• Ortsname - Geben Sie den Namen Ihrer Stadt ein
• Organisationsname - Geben Sie Ihren Organisationsnamen oder Ihren persönlichen Namen ein.
• Name der Organisationseinheit - Optional
• Allgemeiner Name - Geben Sie Ihren Hostnamen Ihrer Website ein
• E-Mail-Adresse - Optional
• Ein Challenge-Passwort - Optional.
• Ein optionaler Firmenname - optional.
In unserem Beispiel erstellen wir eine Zertifikatsanfrage für die Website techexpert.tips.
Der CSR enthält Ihre Zertifikatszeichenanforderung und wird an GoDaddy gesendet, um Ihr öffentliches Zertifikat zu erstellen.
Hier ist der Inhalt der CSR-Datei:
Die KEY-Datei enthält Ihren privaten Zertifikatschlüssel und muss ständig an einem sicheren Ort aufbewahrt werden.
Hier ist der Inhalt der KEY-Datei:
Kehren Sie zur GODADDY WEBSITE zurück und erwerben Sie das SSL-Zertifikat.
Sie müssen den Inhalt der CSR-Datei auf der Website einfügen.
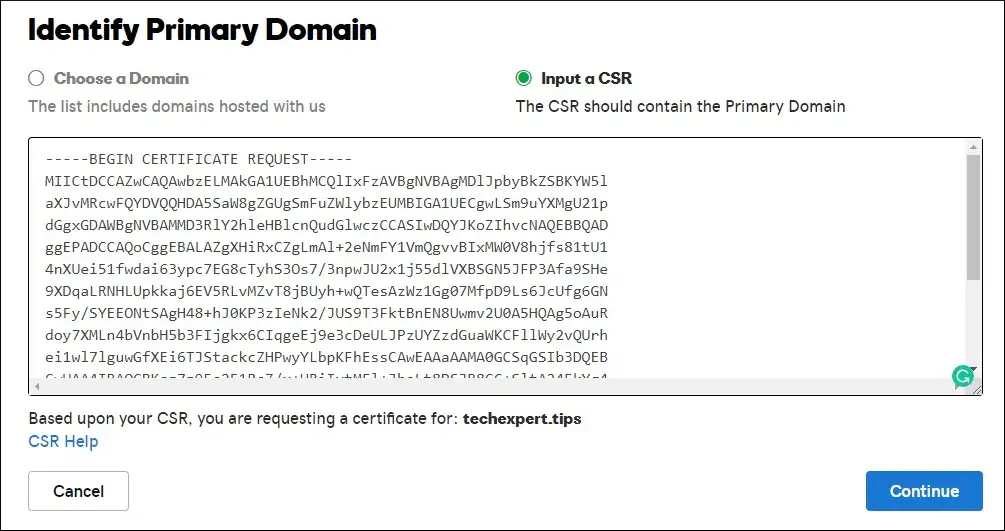
Nach 10 Minuten beendet GoDaddy die Erstellung Ihres Zertifikats und ermöglicht es Ihnen, eine ZIP-Datei herunterzuladen.
In unserem Beispiel wurde die ZIP-Datei benannt: techexpert.tips.zip
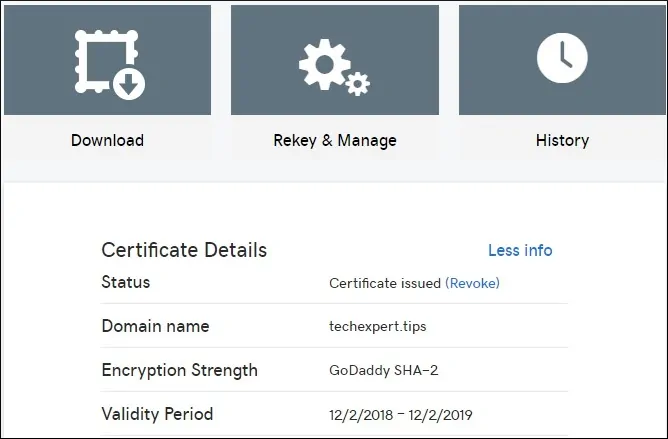
Kopieren Sie die ZIP-Datei auf Ihren Linux-Server.
In unserem Beispiel gehe ich davon aus, dass Sie die ZIP-Datei in das folgende Verzeichnis kopiert haben: /downloads/certificate
Hier ist die Befehlsausgabe.
Lassen Sie uns die Dateien auflisten, die im Zertifikatverzeichnis verfügbar sind.
• 1c9ad5b95b2ac0fb.crt
• gd_bundle-g2-g1.crt
• techexpert.csr
• techexpert.key
• techexpert.tips.zip
Sie sollten ähnliche Dateien in Ihrem Zertifikatverzeichnis haben.
Optional. Wenn Sie in die von Godady gesendeten Zertifikatdateien schauen möchten, verwenden Sie die folgenden Befehle.
Vergessen Sie nicht, die Dateinamen zu ändern, um Ihre Umgebung widerzuspiegeln.
Tutorial Apache - HTTP2-Installation
Installieren Sie den Apache-Server mit HTTP2- und PHP-Unterstützung.
Aktivieren Sie die erforderlichen Module und Konfigurationsdateien.
Wenn Sie PHP in Ihrer Apache-Installation installiert haben, müssen Sie das Apache PHP-Standardmodul deaktivieren.
Aktivieren Sie das neue PHP-Modul.
Deaktivieren Sie das Apache-Standard-MPM.
Aktivieren Sie das neue Apache MPM.
Apache 2 führte Multi-Processing Module oder MPMs ein.
Die MPMs ändern die Art und Weise, wie Apache Anforderungen von Clients verarbeitet.
Aktivieren Sie das Apache HTTP2-Modul.
Bearbeiten Sie die Apache-Konfigurationsdatei.
Aktivieren Sie die HTTP2-Unterstützung auf Apache, indem Sie die folgende Zeile am Ende der Konfigurationsdatei hinzufügen.
Starten Sie den PHP-FPM-Dienst neu.
Starten Sie den Apache-Dienst neu.
Sie haben die Installation von HTTP2 auf Apache abgeschlossen.
Apache - Testen der HTTP2-Unterstützung
Jetzt werden wir testen, ob unsere Apache-Installation wirklich HTTP2 unterstützt.
Installieren Sie die erforderliche Software, um die Apache HTTP/2-Unterstützung zu testen.
Verwenden Sie den folgenden Befehl, um die Apache HTTP2-Unterstützung mit WGET zu testen.
Beachten Sie, dass Sie 200.200.200.200 in Ihre Server-IP-Adresse ändern müssen.
Hier ist die Befehlsausgabe.
Herzlichen Glückwunsch, Sie haben die HTTP2-Unterstützung auf Apache erfolgreich getestet.
Tutorial Apache - Konfigurieren eines Virtualhosts mit HTTP2
Verwenden wir nun das HTTPS-Zertifikat, das wir von GoDaddy erworben haben, und erstellen Sie eine HTTP2-Website.
Verwenden Sie den Befehl folowing, um die erforderlichen Ordner zu erstellen.
Erstellen Sie Ihre Konfigurationsdatei für virtuelle Hosts, um Ihre Website auch über HTTPS anzubieten:
Beachten Sie, dass der Name und der Speicherort Ihrer virtuellen Hostdatei möglicherweise nicht mit dem Namen des virtuellen Hosts identisch sind.
Als Beispiel hier ist unsere VirtualHost-Konfigurationsdatei.
Für diese virtuelle Hostdatei sind HTTPS und HTTP2 aktiviert.
Diese Datei wurde auch so konfiguriert, dass eine HTTP-Verbindung an die HTTPS-Version der Website umgeleitet wird.
Legen Sie die richtige Dateiberechtigung für alle Zertifikats- und Schlüsseldateien fest.
Aktivieren Sie die Konfiguration des virtuellen Hosts.
Starten Sie den Apache-Dienst neu.
Sie haben die HTTP2-Konfiguration auf dem Apache-Server abgeschlossen.
Apache - Testen einer HTTP2-Verbindung mit Chrome
Jetzt werden wir unsere Apache HTTP2-Installation testen.
Wir werden die Erweiterung Chrome HTTP/2 und SPDY Indicator verwenden, um die HTTP2-Unterstützung zu erkennen.
Greifen Sie auf den Google Web Store zu und installieren Sie die Erweiterung Chrome HTTP/2 und SPDY Indicator.
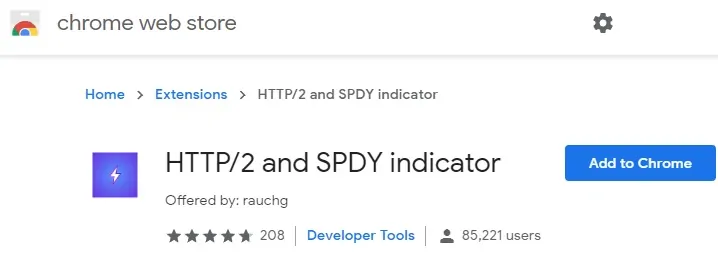
Die HTTP/2-Erweiterung fügt eine Indikatorschaltfläche im oberen rechten Teil des Bildschirms hinzu.
Die Indikatortaste ist in Form eines Blitzes.
Wenn der Blitzindikator grau ist, bedeutet dies, dass die Website HTTP2 nicht unterstützt.
Wenn der Blitzindikator grau ist, bedeutet dies, dass die Website HTTP2 nicht unterstützt.

Wenn der Blitzindikator blau ist, bedeutet dies, dass die Website HTTP2 unterstützt.

Wenn der Blitzindikator grün ist, bedeutet dies, dass die Website HTTP2, SPDY und das QUIC-Protokoll unterstützt.

Jetzt können Sie schnell erkennen, welche Website http/2-Unterstützung aktiviert hat.
Versuchen Sie, auf Ihre Website zuzugreifen und überprüfen Sie, ob die Blitzanzeige blau ist.
Beachten Sie, dass Sie die Website https://techexpert.tips auf Ihren Websitenamen ändern müssen.
