Möchten Sie lernen, wie Sie SNMP auf einem MikroTik-Router konfigurieren? In diesem Tutorial zeigen wir Ihnen, wie Sie SNMP mit einem MikroTik-Router konfigurieren.
MikroTik Tutorial:
Auf dieser Seite bieten wir einen schnellen Zugriff auf eine Liste von Tutorials zu MikroTik.
Tutorial - MikroTik Router SNMP Konfiguration
Zunächst müssen Sie auf die Konsole Ihres MikroTik-Routers zugreifen.
Geben Sie auf dem Eingabeaufforderungsbildschirm die administrativen Anmeldeinformationen ein.
Informationen zum werkseitigen Standardzugriff:
• Benutzername: admin
• Passwort: (Kein Passwort)
Nach einer erfolgreichen Anmeldung wird die Konsolenbefehlszeile angezeigt.
Verwenden Sie den folgenden Befehl, um den SNMP-Dienst auf dem MikroTik-Router zu aktivieren.
Verwenden Sie den folgenden Befehl, um die auf dem MikroTik-Router verfügbaren snmp-Communities aufzulisten.
Wie Sie sehen, hat Mikrotik eine Standard-SNMP-Community namens PUBLIC.
Die PUBLIC SNMP-Comminity hat die ID-Nummer 0.
Verwenden Sie den folgenden Befehl, um die PUBLIC snmp-Community umzubenennen.
Verwenden Sie die folgenden Befehle, um zusätzliche SNMP-Communitys hinzuzufügen.
Überprüfen Sie, ob der MikroTik-Router die SNMP-Konfiguration akzeptiert hat.
Optional können Sie einen SNMP-Kontakt und einen SNMP-Speicherort festlegen.
Sehen Sie sich die Zusammenfassung der SNMP-Konfiguration an.
Sie haben den Mikrotik-SNMP-Dienst erfolgreich aktiviert.
Sie haben den Mikrotik-SNMP-Dienst erfolgreich konfiguriert.
MikroTik Webinterface - SNMP Konfiguration
Öffnen Sie Ihren Browser und geben Sie die IP-Adresse Ihres Mikrotik-Routers ein.
In unserem Beispiel wurde die folgende URL in den Browser eingegeben:
• http://192.168.0.10
Das MikroTik-Webinterface sollte angezeigt werden.
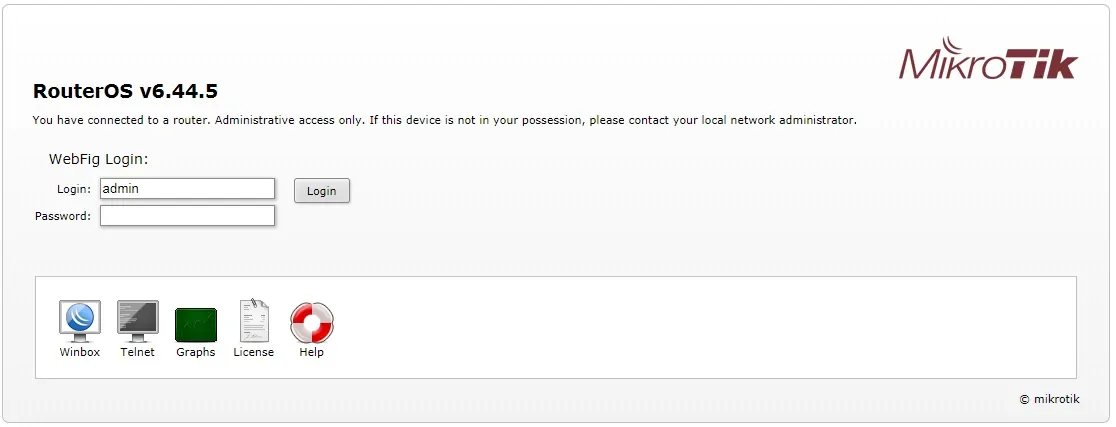
Geben Sie auf dem Eingabeaufforderungsbildschirm die Anmeldeinformationen für das MikroTik-Standardkennwort ein.
• Benutzername: admin
• Passwort: (leer)
Nach erfolgreicher Anmeldung wird das MikroTik Dashboard angezeigt.
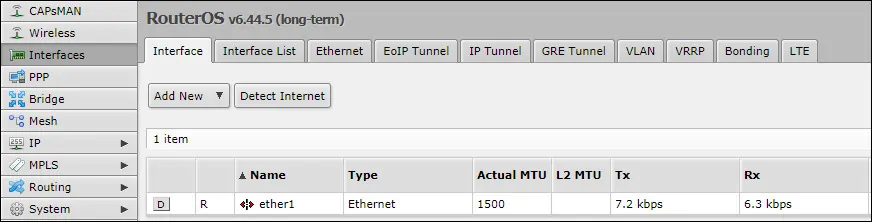
Greifen Sie auf das IP-Menü zu und wählen Sie die Option SNMP.
In diesem Bildschirm können Sie die SNMP-Kontakt- und SNMP-Standortkonfiguration durchführen.
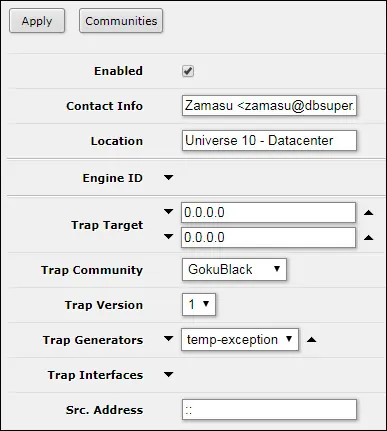
Als nächstes müssen Sie oben auf dem Bildschirm auf die Option Communitys zugreifen und auf die Schaltfläche NEU HINZUFÜGEN klicken.
Stellen Sie den gewünschten SNMP-Community-Namen ein und klicken Sie auf die Schaltfläche Übernehmen.
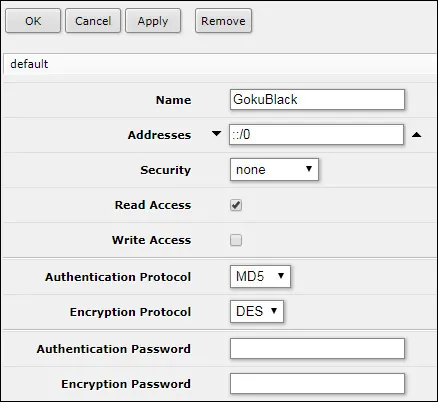
Sie haben die Microtik SNMP-Konfiguration erfolgreich über die Weboberfläche durchgeführt.
MikroTik SNMP - Testen der SNMP-Konfiguration
So testen Sie die Mikrotik-SNMP-Konfiguration von einem Computer unter Ubuntu Linux aus:
Verwenden Sie die folgenden Befehle, um die erforderlichen Pakete zu installieren und die Mikrotik-SNMP-Kommunikation zu testen.
So testen Sie die Mikrotik-SNMP-Konfiguration auf einem Computer unter Windows:
Laden Sie die SNMP Tester-Anwendung, und testen Sie die Kommunikation mit den folgenden Parametern:
• Community-Name: Ihre SNMP-Community
• Geräte-IP: Ihre Mikrotic-IP-Adresse
• SNMP-Version: V2C
• Wählen Sie Request type: Scan Interfaces
Hier ist ein Beispiel aus meiner Mikrotik-Konfiguration.

Sie haben erfolgreich einen Mikrotik SNMP-Kommunikationstest durchgeführt.
