Möchten Sie erfahren, wie Sie das Gastbenutzerkonto mit Powershell deaktivieren? In diesem Tutorial zeigen wir Ihnen, wie Sie das Gastbenutzerkonto auf einem Computer mit Windows deaktivieren.
• Windows 2012 R2
• Windows 2016
• Windows 2019
• Windows 10
Geräteliste
Hier finden Sie die Liste der Geräte, die zum Erstellen dieses Tutorials verwendet wurden.
Dieser Link zeigt auch die Softwareliste, die zum Erstellen dieses Tutorials verwendet wurde.
Zugehöriges Tutorial - PowerShell
Auf dieser Seite bieten wir schnellen Zugriff auf eine Liste von Tutorials im Zusammenhang mit PowerShell.
Tutorial Powershell - Deaktivieren des Gastkontos
Starten Sie als Administrator eine erhöhte Powershell-Befehlszeile.

Listen Sie die lokalen Benutzerkonten auf.
Hier ist die Befehlsausgabe:
Deaktivieren Sie das Gastbenutzerkonto mithilfe von PowerShell.
Der Name des Gastkontos kann in anderen Sprachen abweichen.
Überprüfen Sie, ob das Konto deaktiviert wurde.
Hier ist die Befehlsausgabe:
In unserem Beispiel haben wir das lokale Gastkonto deaktiviert.
Deaktivieren Sie das Gastkonto mit WinRM und Powershell.
Geben Sie Anmeldeinformationen mit Administratorberechtigungen ein.
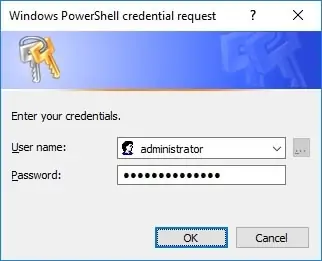
Überprüfen Sie, ob das Gastkonto deaktiviert wurde.
Verwenden Sie Anmeldeinformationen mit Administratorberechtigungen.
Deaktivieren Sie das Gastkonto auf einem Remotecomputer mithilfe gespeicherter Anmeldeinformationen.
Es gibt mehrere Möglichkeiten, Powershell, WinRM und gespeicherte Anmeldeinformationen zu verwenden.
Herzlichen glückwunsch! Sie können das Gastkonto mithilfe von Powershell deaktivieren.
