Möchten Sie erfahren, wie Sie Bitlocker verwenden, um das Betriebssystemlaufwerk mit einem externen Schlüssel zu verschlüsseln, der in einem USB-Stick gespeichert ist? In diesem Tutorial zeigen wir Ihnen, wie Sie ein Laufwerk mit Bitlocker und einem Usb-Laufwerk auf einem Computer ohne TPM-Chip verschlüsseln.
• Windows 2012 R2
• Windows 2016
• Windows 2019
• Windows 10
• Windows 7
Geräteliste
Im folgenden Abschnitt wird die Liste der Geräte aufgeführt, die zum Erstellen dieses Tutorials verwendet wurden.
Als Amazon Associate verdiene ich mit qualifizierenden Käufen.
Zugehöriges Tutorial - PowerShell
Auf dieser Seite bieten wir schnellen Zugriff auf eine Liste von Tutorials im Zusammenhang mit PowerShell.
Tutorial Bitlocker - Aktivieren der Verwendung eines externen Schlüssels für die Verschlüsselung
Starten Sie als Administrator den Gruppenrichtlinieneditor.

Erweitern Sie auf dem Bildschirm des Gruppenrichtlinien-Editors den Ordner Computerkonfiguration, und suchen Sie das folgende Element.
Greifen Sie auf den Ordner mit dem Namen Betriebssystemlaufwerke zu.

Aktivieren Sie das Element mit dem Namen: Beim Start eine zusätzliche Authentifizierung erforderlich.
Klicken Sie auf die Schaltfläche OK.

Zum Speichern der Gruppenrichtlinienkonfiguration müssen Sie den Gruppenrichtlinien-Editor schließen.
Starten Sie den Computer neu.
Herzlichen glückwunsch! Sie haben die Gruppenrichtlinienobjektkonfiguration abgeschlossen.
Tutorial Powershell - Verschlüsseln Sie die Festplatte mit Bitlocker und USB-Schlüssel
Starten Sie als Administrator eine erhöhte Powershell-Befehlszeile.

Überprüfen Sie, ob auf dem Computer ein TPM-Chip aktiviert ist.
Hier ist der Ausgang eines Computers ohne TPM-Chip.
Listen Sie die verfügbaren Laufwerke auf.
Hier ist die Befehlsausgabe.
Verschlüsseln Sie das Betriebssystemlaufwerk mit Bitlocker und einem Kennwort.
Hier ist die Befehlsausgabe.
In unserem Beispiel wurde die Bitlocker-Schlüsseldatei im Stammverzeichnis von Laufwerk D gespeichert.
In unserem Beispiel ist Laufwerk D ein USB-Flash-Laufwerk.
Überprüfen Sie, ob das USB-Flash-Laufwerk über eine versteckte Schlüsseldatei verfügt.
Hier ist die Befehlsausgabe.
Erstellen Sie ein Wiederherstellungskennwort.
Notieren Sie sich das Bitlocker-Wiederherstellungskennwort.
Starten Sie den Computer neu, ohne den USB-Flash zu entfernen.
Überprüfen Sie den Bitlocker-Verschlüsselungsstatus.
Hier ist die Befehlsausgabe.
Warten Sie, bis die Laufwerkverschlüsselung abgeschlossen ist.

Der Computer fordert den Schlüssel, der auf dem USB-Flash-Laufwerk gespeichert ist, zum Starten an.
Legen Sie das USB-Gerät ein, und starten Sie den Computer neu.
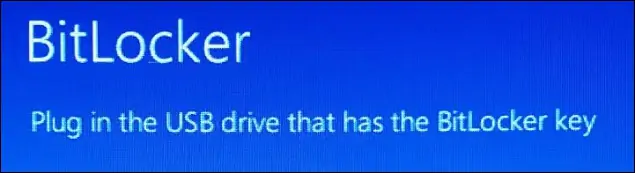
Herzlichen glückwunsch! Sie haben das Systemlaufwerk mit Bitlocker und einem externen USB-Schlüssel verschlüsselt.
