Möchten Sie erfahren, wie Sie die Befehlszeile verwenden, um Google Chrome als Standardbrowser zu konfigurieren? In diesem Tutorial zeigen wir Ihnen, wie Sie Chrome als Standardbrowser von Windows mithilfe der Befehlszeile konfigurieren.
• Windows 2012 R2
• Windows 2016
• Windows 2019
• Windows 10
• Windows 7
Geräteliste
Im folgenden Abschnitt wird die Liste der Geräte aufgeführt, die zum Erstellen dieses Tutorials verwendet wurden.
Als Amazon Associate verdiene ich mit qualifizierenden Käufen.
Windows-bezogenes Tutorial:
Auf dieser Seite bieten wir schnellen Zugriff auf eine Liste von Tutorials zu Windows.
Tutorial Windows - Chrome als Standardbrowser über Befehlszeile konfigurieren
Laden Sie die Anwendung mit dem Namen SETUSERFTAherunter und extrahieren Sie sie.
In unserem Beispiel ist dies der Pfad zum Befehl SETUSERFTA.
Starten Sie als Administrator eine erhöhte Befehlszeile.

Greifen Sie auf das SETUSERFTA-Anwendungsverzeichnis zu.
Konfigurieren Sie Google Chrome als Standardbrowser.
Überprüfen Sie, ob Google Chrome als Standardbrowser konfiguriert wurde.
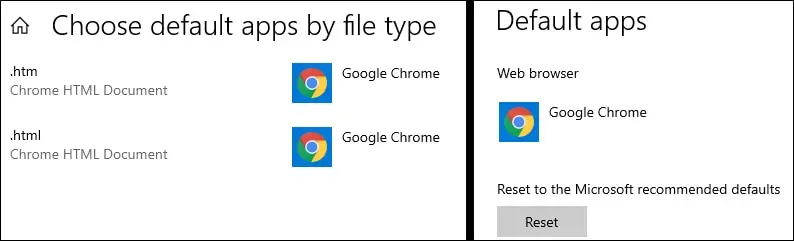
In unserem Beispiel wurde Google Chrome als Standardbrowser von Windows mit der Befehlszeile konfiguriert.
