Möchten Sie erfahren, wie Sie einen Remoteprozess mit WMI erstellen? In diesem Tutorial erfahren Sie, wie Sie das Linux-Kennwort in WSL zurücksetzen.
• Windows 2012 R2
• Windows 2016
• Windows 2019
• Windows 2022
• Windows 10
• Windows 11
Geräteliste
Hier finden Sie die Liste der Geräte, die zum Erstellen dieses Tutorials verwendet wurden.
Dieser Link zeigt auch die Softwareliste, die zum Erstellen dieses Tutorials verwendet wurde.
Windows-bezogenes Tutorial:
Auf dieser Seite bieten wir schnellen Zugriff auf eine Liste von Tutorials zu Windows.
Tutorial: Zurücksetzen des WSL-Linux-Kennworts unter Windows
Starten Sie eine Eingabeaufforderung für die Eingabeaufforderung.

Starten Sie WSL Linux.
Notieren Sie sich das Benutzerkonto und beenden Sie es.
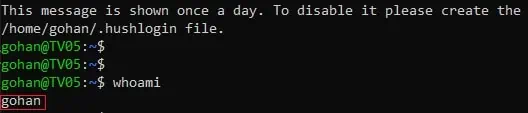
Konfigurieren Sie an der Windows-Eingabeaufforderung ROOT als Standardbenutzerkonto.
Starten Sie WSL Linux mit dem ROOT-Konto.
Ändern Sie als ROOT das Passwort Ihres Benutzerkontos.
Legen Sie ein neues Passwort fest und beenden Sie den Vorgang.
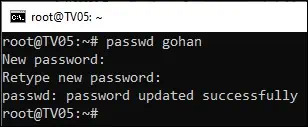
Ändern Sie an der Windows-Eingabeaufforderung das Benutzerkonto wieder auf den ursprünglichen Wert.
In unserem Beispiel war der ursprüngliche Wert des Benutzerkontos GOHAN.
Starten Sie WSL Linux.
Testen Sie das neue Kennwort mit dem SUDO-Befehl.
Sie haben gelernt, wie Sie das vergessene Kennwort eines WSL-Linux-Betriebssystems zurücksetzen.
