Möchten Sie erfahren, wie Sie die Zabbix Auto Discovery-Funktion verwenden, um Computer zu erkennen, auf denen der Zabbix-Agent installiert ist, der sich im internen Netzwerk befindet? Das System erkennt diese Computer und fügt sie automatisch einer bestimmten Gruppe von Hosts hinzu.
• Zabbix 3.4.12
Die Auto Discovery-Funktion ermöglicht es dem Zabbix-Server, das Netzwerk regelmäßig nach Computern oder Geräten zu durchsuchen, die den Zabbix-Agenten verwenden, und vordefinierte Aktionen auszuführen, wenn diese Geräte erkannt werden.
Es ist wichtig, dass Sie verstehen, dass Ihr Zabbix-Server nur Geräte findet, die der Zabbix-Agent installiert und vorkonfiguriert hat, um Verbindungen von Ihrem Zabbix-Server zu akzeptieren.
Wenn Sie nicht wissen, wie Sie den Zabbix-Agenten auf einem Computer unter Windows oder Linux installieren und konfigurieren, werfen Sie bitte einen Blick auf unsere Zabbix-Tutorial-Liste.
Geräteliste
Hier finden Sie die Liste der Geräte, die zum Erstellen dieses Tutorials verwendet wurden.
Dieser Link zeigt auch die Softwareliste, die zum Erstellen dieses Tutorials verwendet wurde.
Zabbix Playlist:
Auf dieser Seite bieten wir schnellen Zugriff auf eine Liste von Videos im Zusammenhang mit Zabbix Installation.
Vergessen Sie nicht, unseren Youtube-Kanal namens FKITzu abonnieren.
Zabbix Verwandte Sanleitung:
Auf dieser Seite bieten wir schnellen Zugriff auf eine Liste von Tutorials im Zusammenhang mit Zabbix Installation.
Tutorial Zabbix - Auto Discovery Konfiguration
Jetzt müssen wir auf das Zabbix-Server-Dashboard zugreifen und einen neuen Host hinzufügen.
Öffnen Sie Ihren Browser und geben Sie die IP-Adresse Ihres Webservers plus /zabbix ein.
In unserem Beispiel wurde die folgende URL im Browser eingegeben:
• http://35.162.85.57/zabbix
Verwenden Sie auf dem Anmeldebildschirm den Standardbenutzernamen und das Standardkennwort.
• Standard-Benutzername: Admin
• Standardkennwort: zabbix

Nach einer erfolgreichen Anmeldung werden Sie an das Zabbix Dashboard gesendet.

Greifen Sie auf dem Dashboard-Bildschirm auf das Menü Konfiguration zu, und wählen Sie die Option Erkennung aus.

Klicken Sie oben rechts auf dem Bildschirm auf die Schaltfläche Ermittlungsregel erstellen.
Auf dem Konfigurationsbildschirm hostermittlung müssen Sie die folgenden Informationen eingeben:
• Name - Geben Sie eine Kennung für die Ermittlungsregel ein.
• Erkennung durch Proxy - Kein Proxy.
• IP-Bereich - Geben Sie den IP-Adressbereich ein, der gescannt werden soll.
• Aktualisierungsintervall - Zeitintervall zwischen dem Netzwerkscan.
• Prüfungen - Klicken Sie auf die Option Neu.
• Eindeutigkeitskriterien des Geräts - IP-Adresse"
• Aktiviert - Ja
Hier ist das Originalbild, vor unserer Konfiguration.
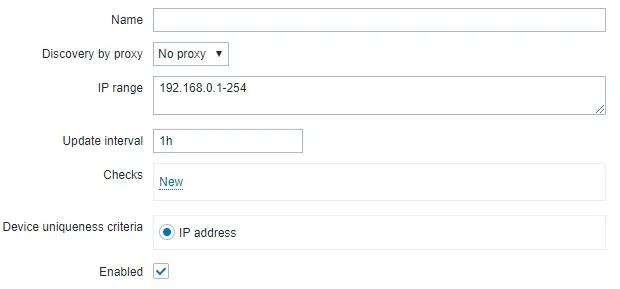
Hier ist das neue Bild mit unserer Konfiguration.
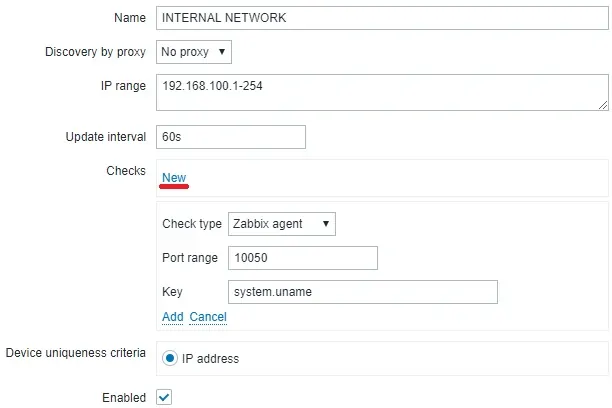
Klicken Sie auf die Option Neu und geben Sie die folgende Konfiguration ein.
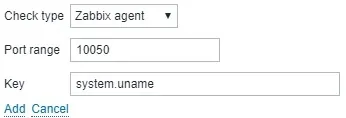
Klicken Sie auf die Option Hinzufügen.
Wählen Sie bei den Eindeutigkeitskriterien des Geräts die Option IP-Adresse aus:

Klicken Sie auf die Schaltfläche Hinzufügen, um die Konfiguration der Regel für die automatische Erkennung abzuschließen.
Tutorial Zabbix - Konfiguration der Discovery-Aktion
Jetzt müssen wir die Aktionen konfigurieren, die Zabbix ausführen muss, nachdem ein neues Gerät mit dem Agenten erkannt wurde.
Greifen Sie auf dem Dashboard-Bildschirm auf das Menü Konfiguration zu und wählen Sie die Option Aktion.

Wählen Sie oben rechts auf dem Bildschirm die Discovery-Ereignisquelle aus.
Klicken Sie auf die Schaltfläche Aktion erstellen.
Auf dem Konfigurationsbildschirm hostermittlung müssen Sie die folgenden Informationen eingeben:
• Name - Geben Sie eine Kennung für die Ermittlungsaktion ein.
• Bedingungen - Ermittlungsregel = INTERNES NETZWERK
• Aktiviert - Ja
Hier ist das Originalbild, vor unserer Konfiguration.
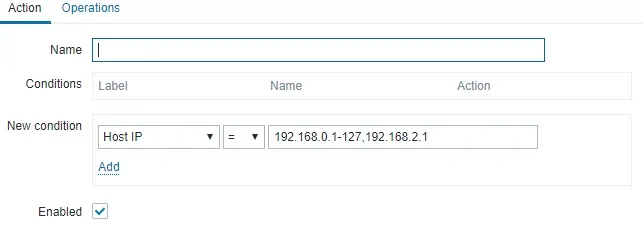
Hier ist das neue Bild mit unserer Konfiguration.
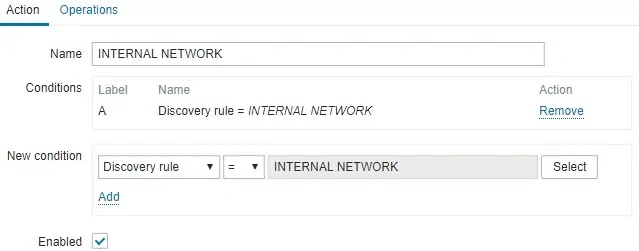
Greifen Sie auf die Registerkarte Operationen zu und konfigurieren Sie die Aktionen, die Zabbix ausführen soll.
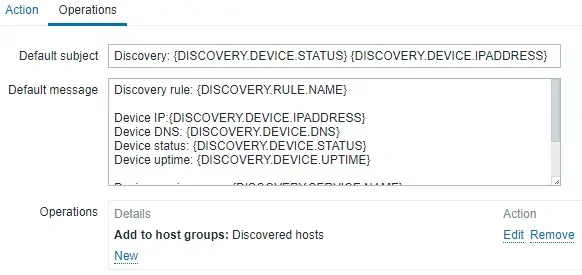
In unserem Beispiel scannt der Zabbix-Server das Netzwerk 192.168.100.0/24 und versucht, Geräte zu finden, auf denen der Zabbix-Agent alle 1 Stunde installiert ist.
Wenn der Zabbix-Server ein Gerät findet, das den Zabbix-Agenten verwendet, fügt er dieses Gerät der Gruppe Entdeckte Hosts hinzu.

Denken Sie daran, dass Ihr Zabbix-Server in der Lage sein muss, die IP-Adresse des Geräts in den Gerätenamen zu übersetzen.
Wenn Ihr Zabbix-Server nicht in der Lage ist, die IP-Adresse des Computers in den Hostnamen zu übersetzen, erstellt er einen Host mit der IP-Adresse des Geräts anstelle des Hostnamens.

Wenn Sie möchten, können Sie den Zabbix-Server auch so konfigurieren, dass er während des Erkennungsprozesses eine Vorlage zuweist.
Herzlichen glückwunsch! Sie haben die Zabbix Auto Discovery-Funktion erfolgreich konfiguriert.
