Möchten Sie erfahren, wie Sie einen Apache-Server mit Zabbix überwachen? In diesem Tutorial zeigen wir Ihnen, wie Sie einen Apache-Webserver mit dem Zabbix-Agenten auf einem Computer mit Ubuntu Linux überwachen.
• Ubuntu 18
• Ubuntu 19
• Zabbix-Server 4.4.1
• Apache 2.4.38
Zabbix Playlist:
Auf dieser Seite bieten wir schnellen Zugriff auf eine Liste von Videos im Zusammenhang mit Zabbix Installation.
Vergessen Sie nicht, unseren Youtube-Kanal namens FKITzu abonnieren.
Zabbix Verwandte Sanleitung:
Auf dieser Seite bieten wir schnellen Zugriff auf eine Liste von Tutorials im Zusammenhang mit Zabbix Installation.
Tutorial Zabbix - Apache mod_status Konfiguration
• IP - 192.168.15.11
• Betriebssystem - Ubuntu 19.10
• Hostname - APACHE
Aktivieren Sie auf dem Apache-Server das Modul mit dem Namen mod_status.
Bearbeiten Sie die Apache status.conf-Konfigurationsdatei.
Hier ist die Originaldatei, vor unserer Konfiguration.
Hier ist die Datei mit unserer Konfiguration.
. In unserem Beispiel konfigurieren wir die Apache-mod_status so, dass nur Computer aus dem Netzwerk 192.168.15.0/24 auf die Webserverstatusseite zugreifen können.
Bearbeiten Sie die Apache 000-default.conf-Konfigurationsdatei.
Hier ist die 000-default.conf-Datei vor unserer Konfiguration.
Hier ist die 000-default.conf-Datei nach unserer Konfiguration.
In unserem Beispiel haben wir den mod_status Zugriff nur auf Computer aus dem Netzwerk 192.168.15.0/24 beschränkt.
Starten Sie den Apache-Dienst neu.
Öffnen Sie auf einem Computer aus dem zulässigen IP-Adressnetzwerk Ihren Browser und geben Sie die IP-Adresse Ihres Webservers plus /server-status ein.
In unserem Beispiel wurde die folgende URL im Browser eingegeben:
• http://192.168.15.11/server-status
Sie werden zur Apache-Serverstatusseite gesendet.
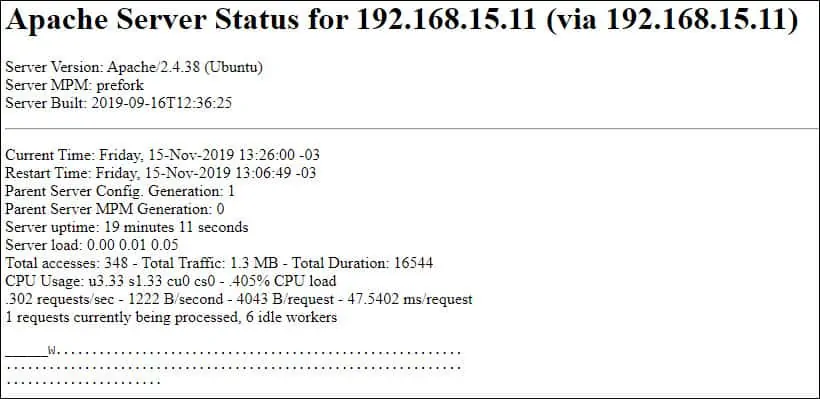
Herzlichen glückwunsch! Sie haben die Apache-Mod_status-Funktion erfolgreich konfiguriert.
Tutorial - Zabbix Agent Installation unter Linux
• IP - 192.168.15.11
• Betriebssystem - Ubuntu 19.10
• Hostname - APACHE
Sie müssen den Zabbix-Agenten auf dem Linux-Computer mit Apache installieren.
Verwenden Sie die folgenden Befehle, um die erforderlichen Pakete auf einem Computer mit Ubuntu Linux zu installieren.
Laden Sie das Zabbix-Installationspaket herunter.
Extrahieren Sie das Zabbix-Installationspaket, kompilieren und installieren Sie den Zabbix-Agenten.
Suchen Sie den Speicherort der Datei zabbix_agentd.conf auf Ihrem System.
Bearbeiten Sie die Datei zabbix_agentd.conf.
Hier ist die Originaldatei, vor unserer Konfiguration.
Hier ist die neue Datei mit unserer Konfiguration.
In unserem Beispiel ist der Zabbix-Agent so konfiguriert, dass Verbindungen vom Zabbix-Server 192.168.15.10 zugelassen werden.
Der Server mit der IP-Adresse 192.168.15.10 kann Informationen vom Agenten anfordern und empfangen.
Der Localhost, 127.0.0.1, darf Informationen vom Agenten anfordern und empfangen.
Das Zabbix-Installationspaket wird mit einem Dienststartskript geliefert.
Kopieren Sie das Startskript mit den folgenden Befehlen.
Sie können nun die folgenden Befehle verwenden, um den Zabbix-Agent-Dienst zu starten.
Starten Sie den Zabbix-Agenten neu.
Sie haben die Installation des Zabbix-Agenten abgeschlossen.
Sie können nun das Zabbix-Serverdashboard verwenden, um diesen Computer zum Netzwerküberwachungsdienst hinzuzufügen.
Tutorial Zabbix - Überwachung Apache
• IP - 192.168.15.10
• Betriebssystem - Ubuntu 19.10
• Hostname - ZABBIX
Jetzt müssen wir auf das Zabbix-Server-Dashboard zugreifen und den Linux-Computer als Host hinzufügen.
Öffnen Sie Ihren Browser und geben Sie die IP-Adresse Ihres Webservers plus /zabbix ein.
In unserem Beispiel wurde die folgende URL im Browser eingegeben:
• http://192.168.15.10/zabbix
Verwenden Sie auf dem Anmeldebildschirm den Standardbenutzernamen und das Standardkennwort.
• Standard-Benutzername: Admin
• Standardkennwort: zabbix

Nach einer erfolgreichen Anmeldung werden Sie an das Zabbix Dashboard gesendet.

Rufen Sie auf dem Dashboard-Bildschirm das Menü Konfiguration auf, und wählen Sie die Host-Option aus.

Klicken Sie oben rechts auf dem Bildschirm auf die Schaltfläche Host erstellen.
Auf dem Bildschirm Hostkonfiguration müssen Sie die folgenden Informationen eingeben:
• Hostname - Geben Sie einen Hostnamen ein, um den Apache-Server zu identifizieren.
• Sichtbarer Hostname - Wiederholen Sie den Hostnamen.
• Neue Gruppe - Geben Sie einen Namen ein, um eine Gruppe ähnlicher Geräte zu identifizieren.
• Agent-Schnittstelle - Geben Sie die IP-Adresse des Apache-Servers ein.
Hier ist das Originalbild, vor unserer Konfiguration.

Hier ist das neue Bild mit unserer Konfiguration.
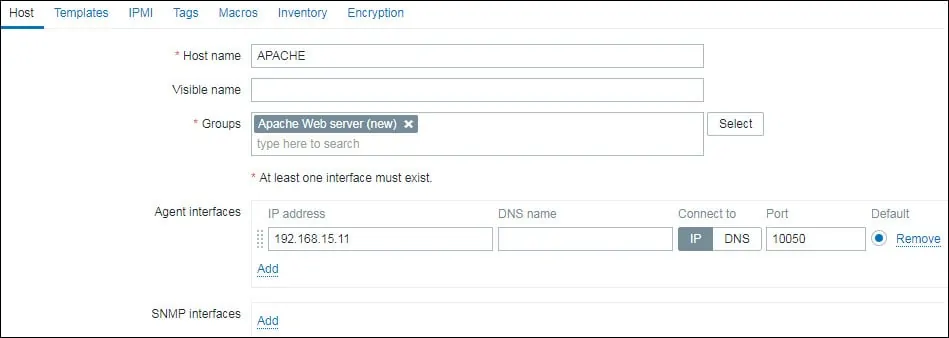
Als Nächstes müssen wir den Host einer bestimmten Netzwerkmonitorvorlage zuordnen.
Standardmäßig verfügt Zabbix über eine Vielzahl von Überwachungsvorlagen.
Greifen Sie oben auf dem Bildschirm auf die Registerkarte Vorlagen zu.
Klicken Sie auf die Schaltfläche Auswählen und suchen Sie die Vorlage mit dem Namen: Template App Apache by Zabbix agent

Klicken Sie auf die Schaltfläche Hinzufügen, um die Konfiguration abzuschließen.
Nach einigen Minuten können Sie das erste Ergebnis auf dem Zabbix Dashboard sehen.
Um Ihre Konfiguration zu testen, greifen Sie auf das Menü Überwachung zu und klicken Sie auf die Option Graphs.

Wählen Sie Ihren Apache-Server-Hostnamen aus.
Wählen Sie das Diagramm mit dem Namen APACHE: WORKERS TOTAL aus.
Sie sollten in der Lage sein, die Apache-Leistungsgrafik zu sehen
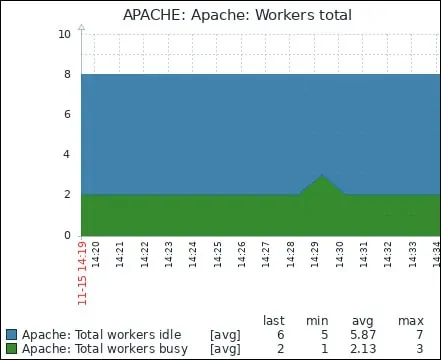
Um auf weitere Informationen zuzugreifen, suchen Sie im neuesten Datenmenü nach Ihrem Apache-Server.
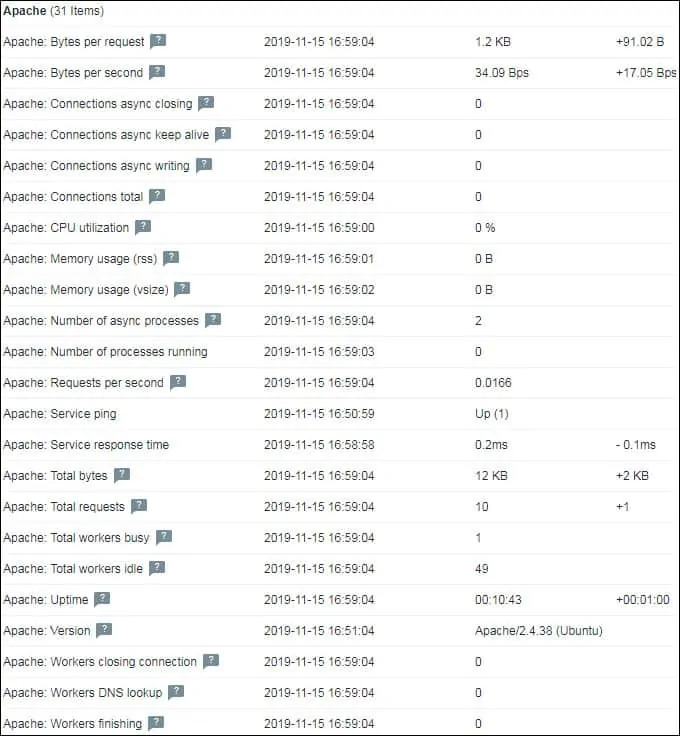
Herzlichen glückwunsch! Sie haben den Zabbix-Server für die Überwachung eines Apache-Servers konfiguriert.
