¿Le gustaría aprender cómo instalar AWS CLI en Windows? En este tutorial, le mostraremos cómo instalar la interfaz de línea de comandos de Amazon en una computadora con Microsoft Windows.
Lista de hardware:
La siguiente sección presenta la lista de equipos utilizados para crear este tutorial de AWS.
Cada pieza de hardware enumerada anteriormente se puede encontrar en el sitio web de Amazon.
Amazon AWS Playlist:
En esta página, ofrecemos acceso rápido a una lista de videos relacionados con Amazon AWS.
No olvides suscribirte a nuestro canal de youtube llamado FKIT.
Tutorial relacionado de Amazon AWS:
En esta página, ofrecemos acceso rápido a una lista de tutoriales relacionados con Amazon AWS.
AWS CLI - Creación de Clave de Acceso EC2
Abra su navegador, acceda al Amazon AWS e ingrese su información de inicio de sesión.
Después de un inicio de sesión exitoso, se lo enviará al Panel de AWS.

En la esquina superior derecha de la pantalla, haga clic en su nombre de usuario y seleccione la opción Credenciales de seguridad.
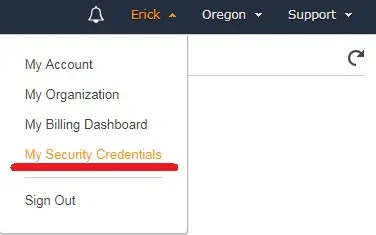
Seleccione la casilla de verificación y haga clic en el botón: Continuar a Credenciales de seguridad.
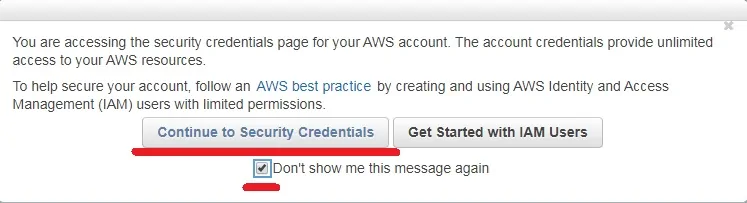
Seleccione la pestaña de clave de acceso y haga clic en el botón Crear nueva clave de acceso.
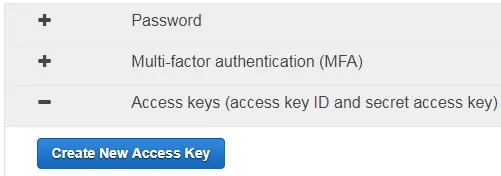
Tome nota de su clave de acceso público y su clave de acceso secreta.
Tenga en cuenta que hay un límite de 2 claves AWS en uso.
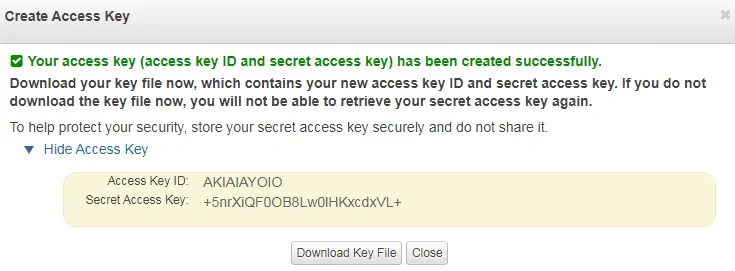
Ha finalizado la creación de la clave EC2 requerida.
Instalación de AWS CLI en Windows
Acceda al sitio web de AWS CLI y descargue el paquete MSI correcto en su entorno.
• Descargue AWS CLI - Windows 64 Bits
• Descargue AWS CLI - Windows 32 Bits
Haga doble clic en el paquete AWS CLI para realizar la instalación,
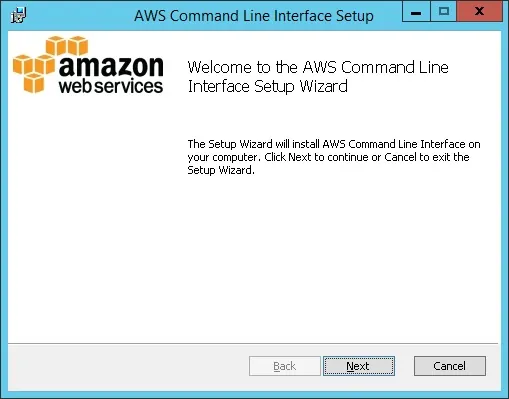
Después de terminar la instalación, abra una ventana de línea de comando elevada.
En las ventanas elevadas de DOS, use el siguiente comando para configurar AWS CLI.
Use el siguiente comando para configurar AWS-CLI.
# aws configure
Se le pedirá que ingrese su ID de clave y su clave secreta.
AWS Access Key ID [None]: AKIAIAYOIO
AWS Secret Access Key [None]: +5nrXiQF0OB8Lw0lHKxcdxVL+
Default region name [None]: us-west-2
Default output format [None]:
En nuestro ejemplo, seleccionamos us-west-2 como nuestra región predeterminada.
Si desea acceder a una lista de las regiones disponibles haga clic aquí
Use el siguiente comando para probar su comunicación con la nube de AWS.
# aws ec2 describe-regions
Este comando enumerará todas las regiones donde la nube de AWS está disponible.
Ha instalado correctamente el software AWS CLI en una computadora con Windows.
