¿Le gustaría aprender cómo realizar una instalación de apagado de red PowerChute en Windows? En este tutorial, le mostraremos cómo instalar PowerChute Network Shutdown en Windows 2012.
Este tutorial se probó en APC UPS modelo SRT6KXLI también conocido como Smart-UPS SRT 6000.
Este tutorial fue probado en APC UPS modelo AP9631 también conocido como RT6000.
Derechos de autor © 2018-2021 por Techexpert.tips.
Todos los derechos reservados. Ninguna parte de esta publicación puede ser reproducida, distribuida o transmitida en cualquier forma o por cualquier medio sin el permiso previo por escrito del editor.
Lista de equipos
Aquí puede encontrar la lista de equipos utilizados para crear este tutorial.
Este enlace también mostrará la lista de software utilizada para crear este tutorial.
Lista de reproducción de APC UPS:
En esta página, ofrecemos acceso rápido a una lista de videos relacionados con el UPS de APC.
No te olvides de suscribirte a nuestro canal de youtube llamado FKIT.
APC UPS - Tutorial relacionado:
En esta página, ofrecemos acceso rápido a una lista de tutoriales relacionados con APC UPS.
Tutorial - Configuración del UPS de APC
Primero, necesitamos configurar una cuenta de usuario con autorización para apagar el UPS usando la interfaz web.
Abra su navegador e ingrese la dirección IP de su UPS apc.
Ejemplo: http://192.168.0.100
En la pantalla de inicio de sesión, utilice el nombre de usuario predeterminado y la contraseña predeterminada.
• Nombre de usuario predeterminado: apc
• Contraseña predeterminada: apc

Después de un inicio de sesión correcto, se le enviará al panel de APC UPS.
En la interfaz Web, acceda al menú Configuración y seleccione la siguiente opción:

En la parte inferior de la pantalla, seleccione la cuenta de APC y establezca una frase de autenticación.
En nuestro ejemplo, la frase de autenticación utilizada fue: 12345678901234567890
No confunda la contraseña con la frase de autenticación.
El usuario de apc se configura con la contraseña de apc y la frase de autenticación de 12345678901234567890.

Después de finalizar la configuración UPC, debe hacer clic en el botón Aplicar.
Tutorial - Instalación de apagado de red de PowerChute en Windows
Ahora, debe acceder al SITIO WEB de APC y descargar el software requerido.
Nombre del programa: PowerChute Network Shutdown
Número de pieza del software: SFPCNS42

Seleccione Todos los sistemas operativos e inicie la descarga del paquete de instalación.
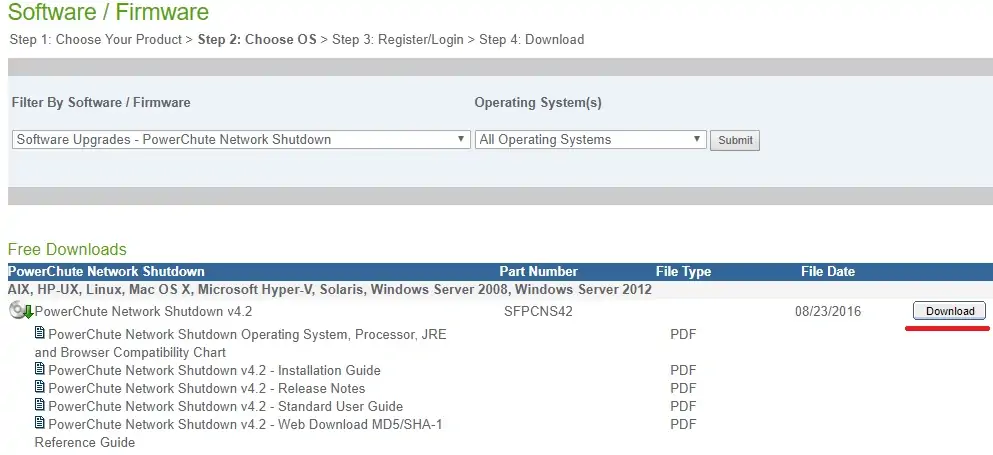
Busque el sistema operativo Windows 2012 e inicie la descarga del paquete de instalación.

En la computadora con Windows, descargue e instale el software.
Asumiré que realizó la descarga del archivo ZIP de PowerChute y extrajo sus archivos de contenido a una carpeta.
Haga doble clic en el archivo de instalación denominado Setup-x64 para iniciar la instalación de PowerChute en Windows.
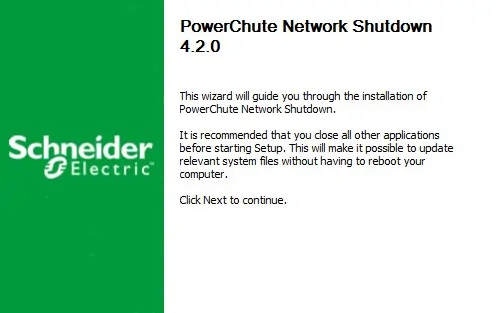
En la siguiente pantalla, seleccione la opción: Usar el JRE privado incluido con Powerchute
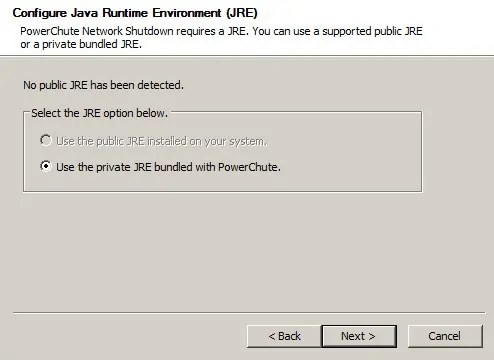
En la siguiente pantalla, debe habilitar la compatibilidad con SNMP y hacer clic en el botón Siguiente.

En la siguiente pantalla, seleccione la opción: No habilitar la compatibilidad con VMWARE.
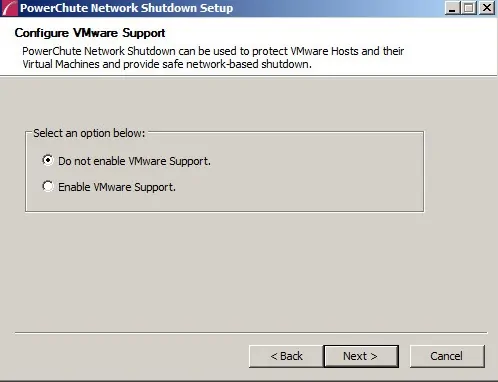
Haga clic en el botón siguiente hasta que se muestre la siguiente pantalla.
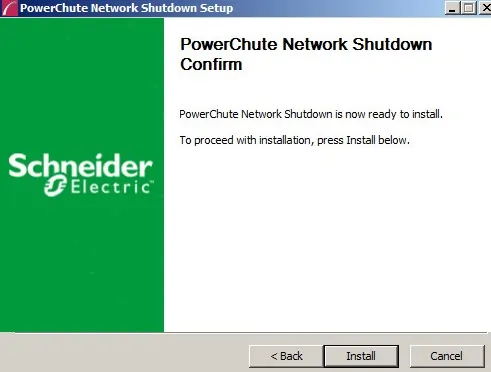
Después de finalizar la instalación, necesitamos acceder a la interfaz web de Powerchute.
Abra su navegador e ingrese la dirección IP de su servidor Windows en el puerto 6547.
Ejemplo: https://192.168.0.150:6547
En la pantalla de inicio de sesión, utilice el nombre de usuario predeterminado y la contraseña predeterminada.
• Nombre de usuario predeterminado: apc
• Contraseña predeterminada: apc

En la pantalla de bienvenida, haga clic en el botón Siguiente.

En la pantalla Configuración de red, seleccione la opción IPV4 y haga clic en el botón Siguiente.

En la pantalla Configuración de UPS, seleccione la opción Único y haga clic en el botón Siguiente.

En la pantalla Seguridad, debe ingresar la siguiente información:
• Nombre de usuario predeterminado: apc
• Contraseña predeterminada: apc
• Contraseña predeterminada: 12345678901234567890
No confunda la contraseña con la frase de autenticación.
El usuario de apc se configuró con la contraseña de apc y la frase de autenticación de 12345678901234567890.

En la pantalla Detalle de UPS, debe ingresar la siguiente información:
• Protocolo: http
• Puerto: 80
• Dirección IP: la dirección IP de su interfaz de administración de UPS de APC.

Ahora, debe verificar todo y hacer clic en el botón Aplicar.
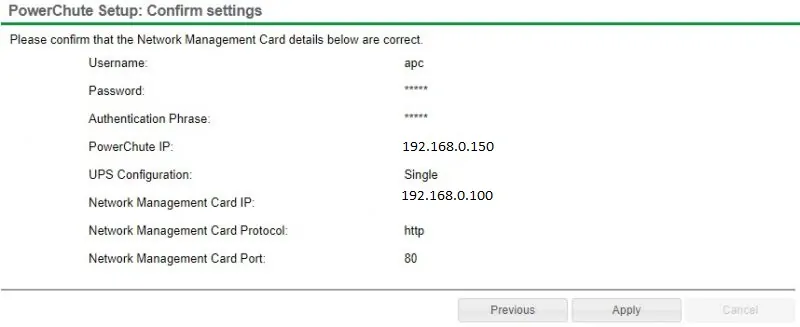
El sistema ahora intentará integrar su software Powerchute a la interfaz de administración de la red UPS de APC.

Si no sabe qué salida elegir, debe seleccionar la opción denominada: Grupo sin conmutar

Espere la confirmación y haga clic en el botón siguiente.
Seleccione el comportamiento deseado para el UPS después de apagar el equipo con Windows.

Haga clic en el botón Finalizar.

Después de finalizar la instalación, debe ser enviado al Panel de PowerChute.

En la pantalla PowerChute Dashboard, debe hacer clic en el menú: Configurar eventos.
En la pantalla Configurar eventos, haga clic en la opción denominada SHUTDOWN del evento denominado: UPS on Battery.

Seleccione la casilla de verificación Habilitar apagado.
Establezca la cantidad de tiempo, en segundos, que su computadora con Windows debe esperar antes de apagarse automáticamente.

En nuestro ejemplo, después de 5 minutos con batería, la computadora con Windows se apagará automáticamente.
¡Felicitaciones! Ha instalado la aplicación APC UPS PowerChute Network Shutdown en Windows.
