¿Le gustaría aprender a crear una plantilla de máquina virtual Linux en Vmware ESXi? En este tutorial, le mostraremos cómo crear una plantilla de máquina virtual Ubuntu Linux utilizando el servidor Vmware ESXi.
Este tutorial se probó en Vmware ESXi 6.5
Este tutorial se probó en Vmware ESXi 6.7
Este tutorial no utiliza Vcenter.
Derechos de autor © 2018-2021 por Techexpert.tips.
Todos los derechos reservados. Ninguna parte de esta publicación puede ser reproducida, distribuida o transmitida en cualquier forma o por cualquier medio sin el permiso previo por escrito del editor.
Lista de reproducción de Vmware ESXi:
En esta página, ofrecemos acceso rápido a una lista de videos relacionados con Vmware ESXi.
No te olvides de suscribirte a nuestro canal de youtube llamado FKIT.
Tutorial relacionado con VMware ESXi:
En esta página, ofrecemos acceso rápido a una lista de tutoriales relacionados con Vmware Esxi.
Tutorial - Crear la máquina virtual Linux original
Primero, debe crear la máquina virtual Linux original.
Acceda a la interfaz web de Vmware.
Abra un software de navegador, introduzca la dirección IP de su servidor Vmware ESXi y acceda a la interfaz web.

En la pantalla de solicitud, introduzca la información de inicio de sesión administrativa.
Después de un inicio de sesión exitoso, se mostrará el panel de Vmware.

En Vmware Dashboard, acceda al menú de menú Máquinas virtuales.
Haga clic en el botón Crear / Registrar vm.

En el asistente de creación de Vmware, seleccione las siguientes opciones:
• Compatibilidad - Máquina virtual ESXI 6.7
• Familia de SO invitados - Linux
• Versión del sistema operativo invitado - Ubuntu Linux
En nuestro ejemplo, estamos instalando una nueva máquina virtual Ubuntu Linux.

A continuación, seleccione el almacén de datos donde se debe crear la máquina virtual.

En la pantalla Configuración de personalización, debe cambiar la siguiente configuración:
• Unidad de CD/DVD - Dispositivo host
• Estado: conéctese al encender.

Finalice el asistente de creación de máquinas virtuales.
Inserte el CD/DVD de instalación de Ubuntu Linux en el controlador Vmware ESXi.
Encienda la nueva máquina virtual.
El sistema debería iniciar automáticamente una nueva instalación del sistema operativo.

Realice una instalación regular de Linux.
Al final de este proceso, tendrá una instalación limpia de una nueva máquina virtual Linux.
En nuestro ejemplo, creamos una máquina virtual Linux llamada UBUNTU18.
Tutorial - Personalizar la máquina virtual Linux
Ahora, debe personalizar la máquina virtual Linux para que se ajuste a sus necesidades:
• Realizar la instalación de actualizaciones de Linux
• Realizar la instalación de los paquetes deseados
• Realizar la modificación de otras configuraciones de Linux
Después de finalizar la personalización, apague la máquina virtual Linux.
¡Cautela! No encienda más esta computadora.
Tutorial - Crear el repositorio de plantillas de Vmware ESXi Linux
Ahora, debe crear un repositorio de Vmware Datastore en la plantilla.
En Vmware Dashboard, acceda al menú Almacenamiento.
Acceda a la pestaña Almacenes de datos y seleccione la opción Explorador de almacenes de datos.

En la pantalla del navegador del almacén de datos de Vmware, haga clic en la opción Crear directorio.

Introduzca el nombre deseado en la carpeta del repositorio de plantillas.
En nuestro ejemplo, creamos un directorio llamado TEMPLATES.

Ahora, debe acceder a la carpeta del almacén de datos de su máquina virtual Linux.
Copie el archivo VMX de la máquina virtual Linux original a la carpeta de plantilla.
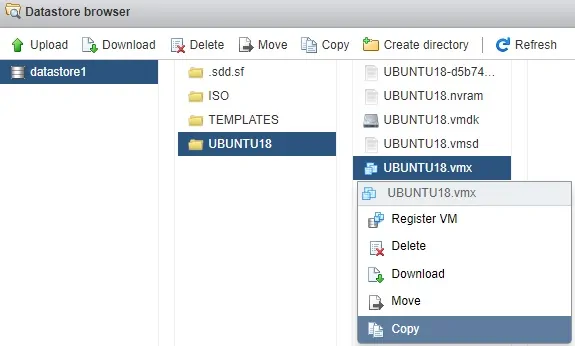
Copie el archivo VMDK de la máquina virtual Linux original a la carpeta de plantilla.
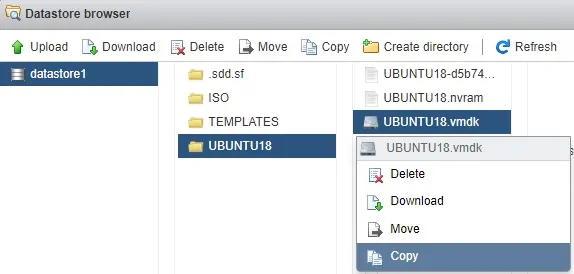
No olvide seleccionar la carpeta TEMPLATES como destino de la copia.
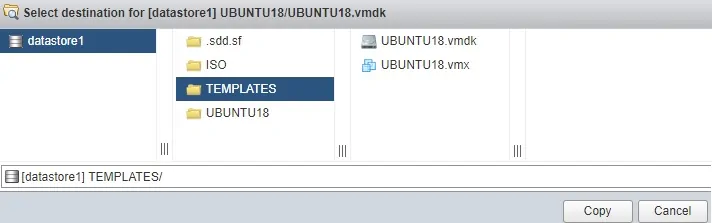
¡Felicitaciones! Ha creado una plantilla de máquina virtual Linux en Vmware ESXi.
Tutorial - Crear una máquina virtual Linux a partir de una plantilla
Ahora, vamos a mostrarle cómo crear una nueva máquina virtual Linux a partir de nuestra plantilla.
En Vmware Dashboard, acceda al menú Almacenamiento.
Acceda a la pestaña Almacén de datos y seleccione la opción Explorador de datos.

En la pantalla del navegador del almacén de datos de Vmware, haga clic en la opción Crear directorio.

Escriba el nombre deseado en la nueva carpeta de la máquina virtual.
En nuestro ejemplo, creamos un directorio llamado NEW-VM.

Ahora, debe acceder a la carpeta del almacén de datos donde se encuentra la plantilla de la máquina virtual.
En nuestro ejemplo, los archivos de plantilla de la máquina virtual se encuentran dentro de la carpeta TEMPLATES.
Copie los archivos VMX y VMDk de la carpeta de plantilla a la nueva carpeta de máquina virtual.
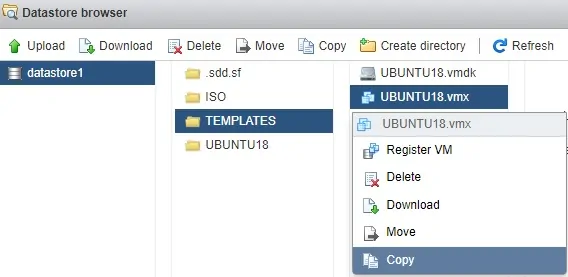
En la nueva carpeta de la máquina virtual, haga clic con el botón derecho en el archivo VMX y seleccione la opción Registrar vm.
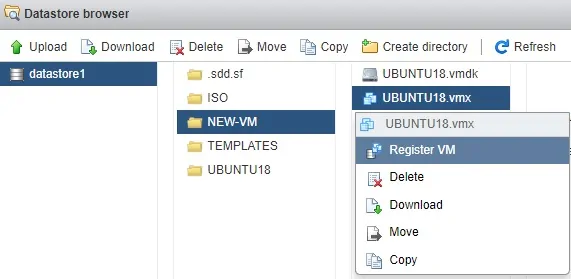
Acceda a Vmware Dashboard y encienda la nueva máquina virtual.
El sistema mostrará la siguiente advertencia:
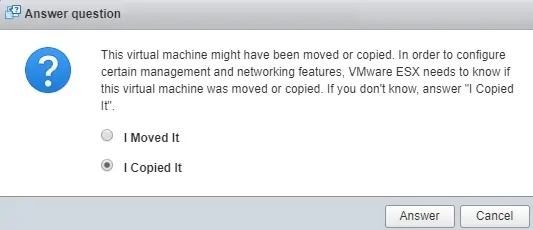
Seleccione la opción Nombrado: Lo copié y haga clic en el botón Responder.
Ahora puede usar su nueva máquina virtual.
¡Felicitaciones! Ha creado una nueva máquina virtual a partir de una plantilla.
