¿Desea obtener información sobre cómo usar una directiva de grupo para habilitar y configurar el Firewall de un equipo que ejecuta Windows? En este tutorial, le mostraremos cómo habilitar el servicio Firewall y crear reglas de red en todos los equipos del dominio mediante un GPO.
• Windows 2012 R2
• Windows 2016
• Windows 2019
• Windows 10
• Windows 7
Lista de hardware:
En la siguiente sección se presenta la lista de equipos utilizados para crear este tutorial.
Cada pieza de hardware mencionada anteriormente se puede encontrar en el sitio web de Amazon.
Tutorial relacionado con Windows:
En esta página, ofrecemos acceso rápido a una lista de tutoriales relacionados con Windows.
Tutorial GPO - Configurar el firewall de Windows
En el controlador de dominio, abra la herramienta de administración de directivas de grupo.

Cree una nueva directiva de grupo.

Escriba un nombre para la nueva directiva de grupo.

En nuestro ejemplo, el nuevo GPO se nombró: MY-GPO.
En la pantalla Administración de directivas de grupo, expanda la carpeta denominada Objetos de directiva de grupo.
Haga clic con el botón derecho en el nuevo objeto de directiva de grupo y seleccione la opción Editar.

En la pantalla del editor de directivas de grupo, expanda la carpeta Configuración del equipo y busque el siguiente elemento.
Seleccione la opción llamada Firewall de Windows con seguridad avanzada

Acceda a la opción denominada Propiedades del firewall de Windows.
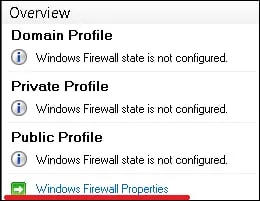
Seleccione el perfil de red deseado y realice la siguiente configuración:
• Estado del Firewall: activado.
• Conexiones entrantes - Bloquear.
• Conexiones de salida: Permite.
Haga clic en el botón Aceptar.
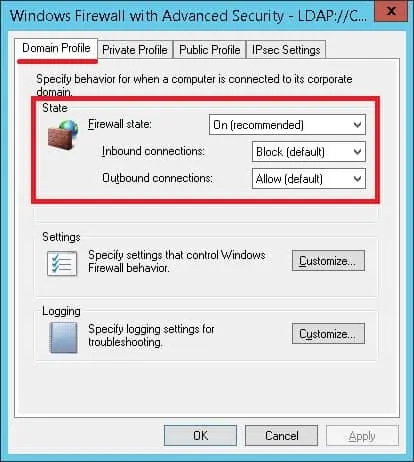
En nuestro ejemplo, vamos a habilitar el firewall de Windows cuando el equipo está conectado a la red de dominio.
En nuestro ejemplo, vamos a permitir conexiones salientes.
En nuestro ejemplo, vamos a bloquear las conexiones entrantes.
El ordenador podrá iniciar una comunicación con cualquier dispositivo.
No se permitirá que otros dispositivos inicien la comunicación con el ordenador.
Opcionalmente, habilite el registro de paquetes bloqueados.
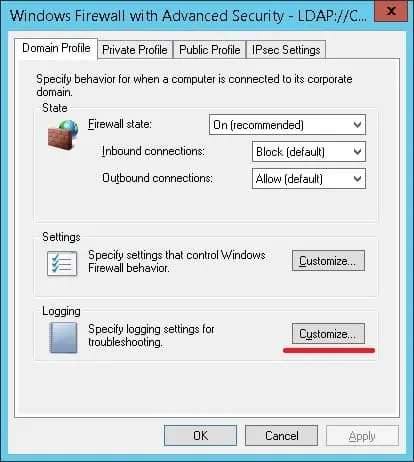
Habilite la opción nombrada Registro de paquetes caídos.
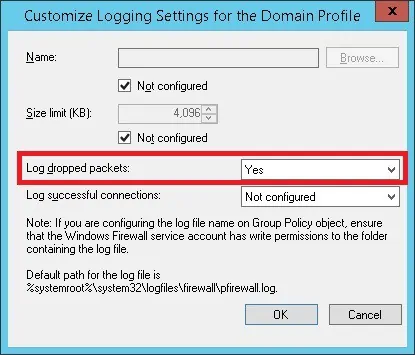
Esta es la ruta de acceso predeterminada para el registro del firewall de Windows.
Para guardar la configuración de directiva de grupo, debe cerrar el editor de directivas de grupo.
¡Felicitaciones! Ha terminado la creación del GPO.
Tutorial GPO - Crear una regla de firewall
Como ejemplo, vamos a crear una lista blanca.
Esta regla contendrá una lista de direcciones IP que pueden iniciar una conexión de red al equipo.
En el editor de directivas de grupo, seleccione la opción denominada Firewall de Windows con seguridad avanzada.

Cree una nueva regla de entrada.

Seleccione la opción Personalizado.

Seleccione la opción Todos los programas y haga clic en el botón Siguiente.
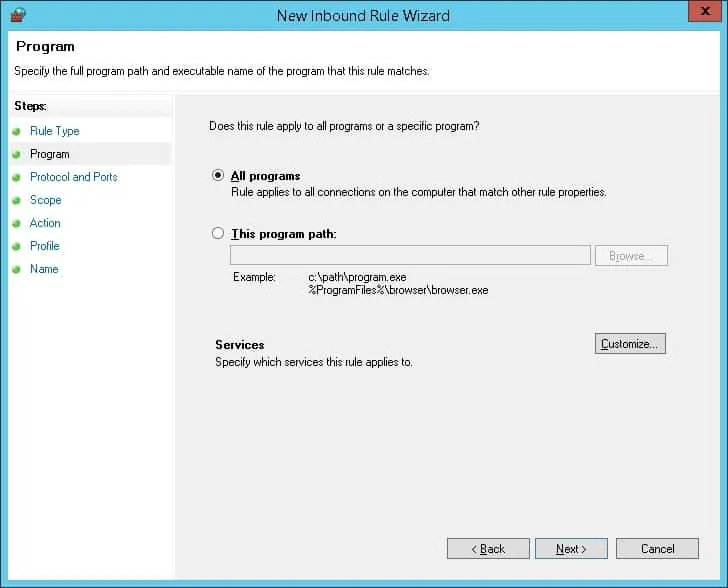
Haga clic en el botón Siguiente.
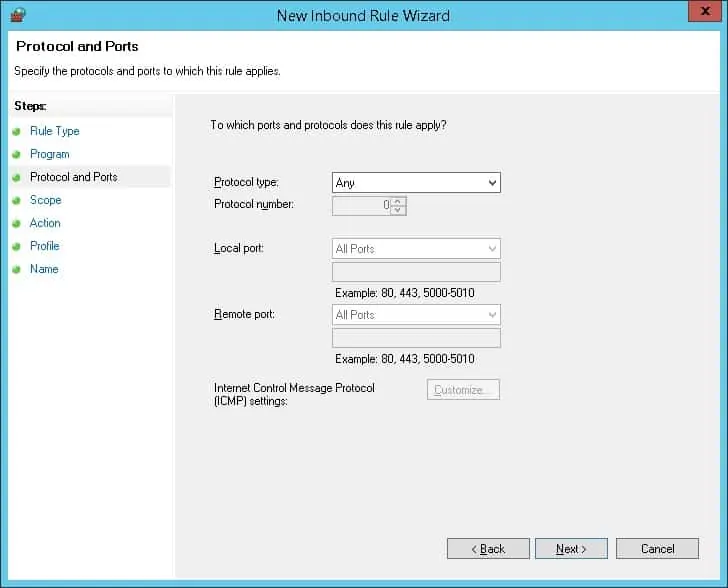
Introduzca una lista de direcciones IP autorizadas y haga clic en el botón Siguiente.
Las direcciones IP incluidas en la lista estarán autorizadas para iniciar la comunicación sin restricciones.
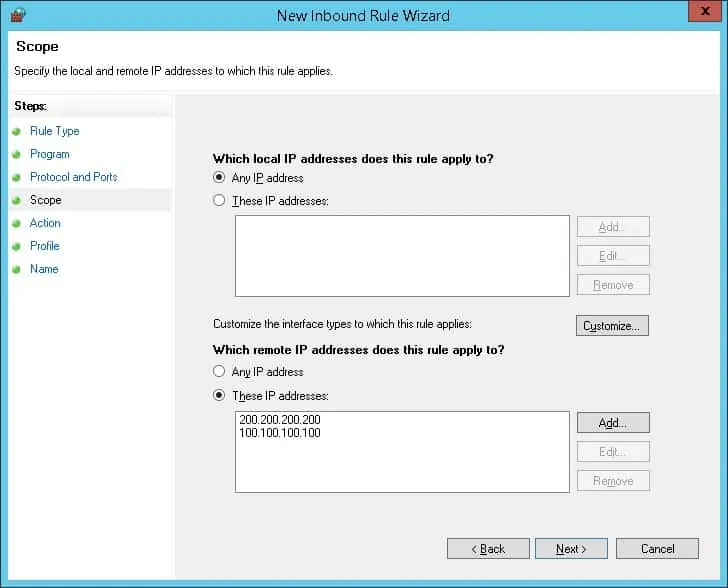
Seleccione la opción para permitir la conexión.
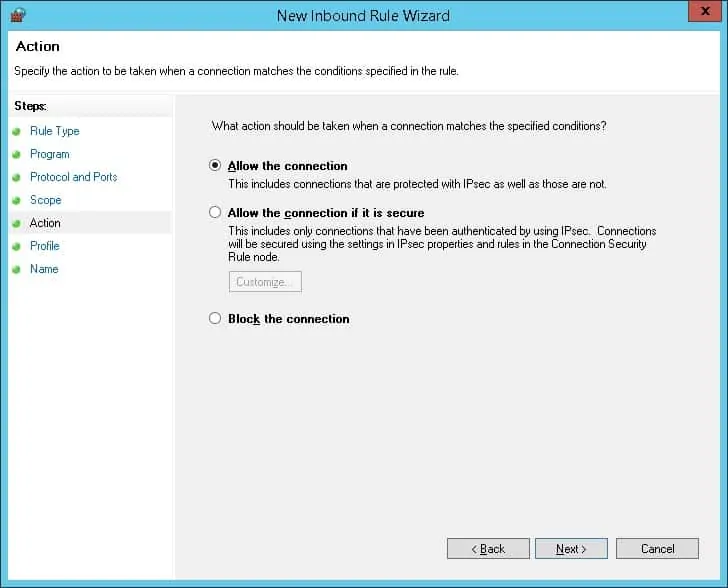
Seleccione el perfil de red deseado y haga clic en el botón Siguiente.
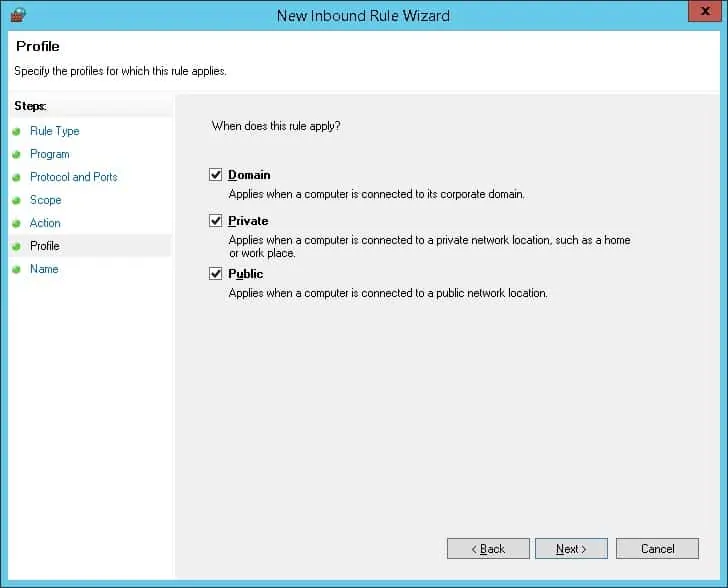
Escriba un nombre para identificar la nueva regla de entrada.
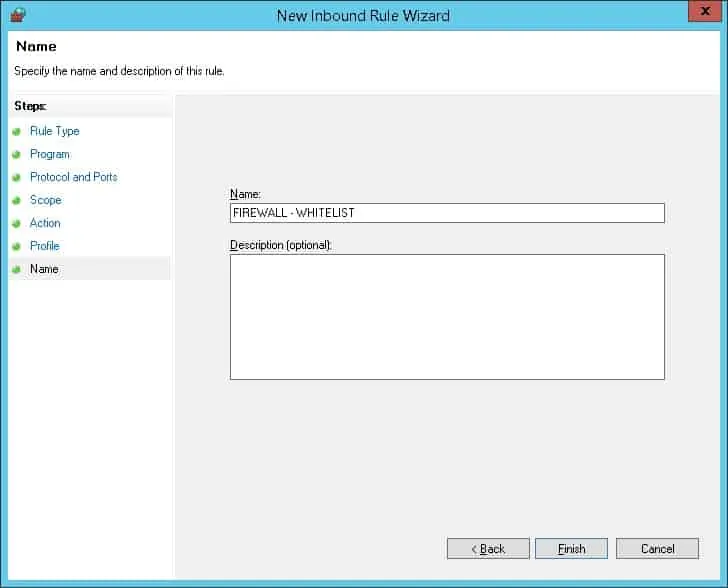
Haga clic en el botón Finalizar.
Para guardar la configuración de directiva de grupo, debe cerrar el editor de directivas de grupo.
¡Felicitaciones! Ha terminado la creación de una regla de entrada mediante un GPO.
Tutorial GPO - Habilitar el firewall de Windows
En la pantalla Administración de directivas de grupo, debe hacer clic con el botón derecho en la unidad organizativa deseada y seleccionar la opción para vincular un GPO existente.

En nuestro ejemplo, vamos a vincular la directiva de grupo denominada MY-GPO a la raíz del dominio.

Después de aplicar el GPO es necesario esperar 10 o 20 minutos.
Durante este tiempo, el GPO se replicará en otros controladores de dominio.
En nuestro ejemplo, usamos un GPO para habilitar y configurar el firewall de Windows.
