Este tutorial le mostrará cómo configurar la directiva de grupo para desactivar WiFi cuando el cable Ethernet está conectado en el servidor de Windows 2012.
Esto ayudará a su entorno informático a lograr un mayor nivel de seguridad.
El controlador de dominio ejecuta Windows 2012 R2.
Los equipos de dominio ejecutan Windows 10.
No sé si funciona en equipos de dominio que ejecutan Windows 7.
Lista de hardware:
En la siguiente sección se presenta la lista de equipos utilizados para crear este tutorial de Windows.
Cada pieza de hardware mencionada anteriormente se puede encontrar en el sitio web de Amazon.
Lista de reproducción de Windows:
En esta página, ofrecemos acceso rápido a una lista de videos relacionados con Windows.
No te olvides de suscribirte a nuestro canal de youtube llamado FKIT.
Tutorial relacionado con Windows:
En esta página, ofrecemos acceso rápido a una lista de tutoriales relacionados con Windows.
Tutorial - Creación del GPO para desactivar WiFi
Las siguientes tareas se ejecutaron en un controlador de dominio que ejecuta Windows 2012 R2 con Active Directory.
Haga clic en el menú Inicio, busque y abra la herramienta Administración de directivas de grupo.

En la pantalla Administración de directivas de grupo, busque la carpeta denominada Objetos de directiva de grupo.
Haga clic con el botón derecho en la carpeta Objetos de directiva de grupo y seleccione la opción Nuevo.

Escriba un nombre para la nueva directiva.
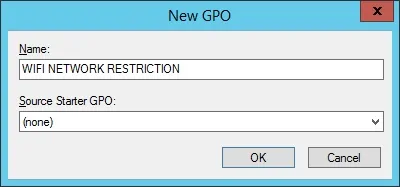
En nuestro ejemplo, el nuevo GPO fue nombrado: WIFI NETWORK RESTRICTION.
En la pantalla Administración de directivas de grupo, expanda la carpeta denominada Objetos de directiva de grupo.
Haga clic con el botón derecho en el nuevo objeto de directiva de grupo y seleccione la opción Editar.
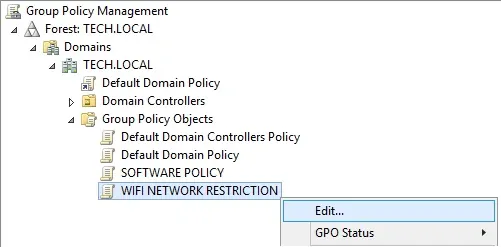
En la pantalla del editor de directivas de grupo, se le presentarán configuraciones de usuario y configuraciones de equipo.
Solo cambiaremos las configuraciones del equipo.
No es necesario cambiar ninguna configuración de usuario.
En la pantalla del editor de directivas de grupo, expanda la carpeta Configuración del equipo y busque el siguiente elemento.
Acceda a la carpeta denominada Administrador de conexiones de Windows.
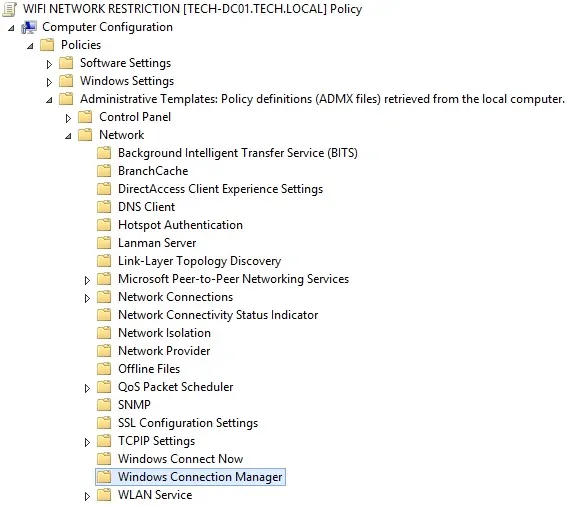
A la derecha, se presentará la lista de opciones de configuración disponibles.

Haga doble clic en el elemento de configuración denominado: Prohibir la conexión a redes que no sean de dominio cuando esté conectado a la red autenticada de dominio.
En la pantalla del elemento de configuración, debe seleccionar la opción Habilitar.
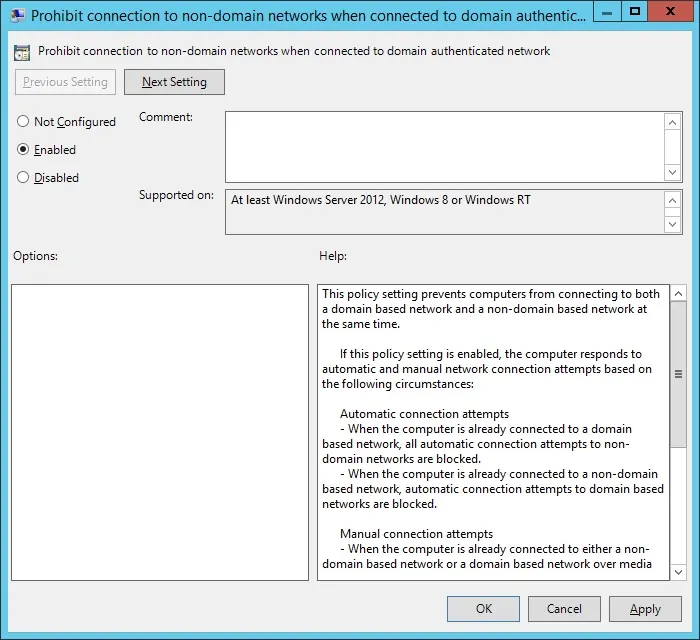
Para finalizar la creación de la directiva de grupo, debe cerrar la ventana Editor de directivas de grupo.
Solo cuando cierre la ventana de directiva de grupo, el sistema guardará la configuración.
Tutorial - Aplicación del GPO Restricción de red
Ha terminado la creación del GPO de restricción de red.
Sin embargo, todavía debe habilitar el uso de la nueva directiva de grupo.
En la pantalla Administración de directivas de grupo, debe hacer clic con el botón derecho en la unidad organizativa deseada y seleccionar la opción para vincular un GPO existente.

En nuestro ejemplo, vamos a vincular la política de grupo denominada WIFI NETWORK RESTRICTION a la raíz de nuestro dominio llamado TECH. Local.
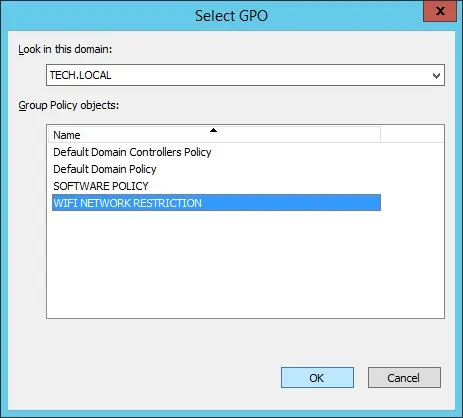
Después de aplicar el GPO es necesario esperar 10 o 20 minutos.
Durante este tiempo, el GPO se replicará en otros controladores de dominio que pueda tener.
Después de esperar 20 minutos, debe reiniciar el equipo de un usuario.
Durante el arranque, el equipo obtendrá y aplicará una copia de la nueva directiva de grupo.
Para probar la configuración, mientras está conectado a la red cableada, debe intentar conectarse a una red inalámbrica.
El equipo debería bloquear automáticamente la nueva conexión.
Para probar la configuración, quite el cable de la interfaz de red e intente conectarse a una red inalámbrica.
Esta vez, el ordenador debe autorizar la nueva conexión inalámbrica.
