¿Le gustaría aprender a monitorear OPNSense usando Zabbix? En este tutorial, vamos a mostrarle cómo instalar y configurar el software del agente Zabbix en un equipo que ejecuta OPNsense y cómo supervisar un firewall OPNsense utilizando el servidor Zabbix.
• Servidor Zabbix 4.2.6
• OPNsense 19.7
Lista de equipos
En la siguiente sección se presenta la lista de equipos utilizados para crear este tutorial.
Como asociado de Amazon, gano con compras calificadas.
OPNsense - Tutorial relacionado:
En esta página, ofrecemos acceso rápido a una lista de tutoriales relacionados con OPNsense.
OPNsense - Instalación del agente Zabbix
Abra un software de navegador, introduzca la dirección IP de su firewall Opnsense y acceda a la interfaz web.
En nuestro ejemplo, se introdujo la siguiente URL en el navegador:
• https://192.168.15.11
Se debe presentar la interfaz web opnsense.

En la pantalla del prompt, ingrese la información de inicio de sesión de la contraseña predeterminada de OPNsense.
• Nombre de usuario: root
• Contraseña: Contraseña establecida durante OPNsense la instalación
Después de un inicio de sesión correcto, se le enviará al panel de OPNSense.

Acceda al menú Sistema Opnsense, acceda al submenú Firmware y seleccione la opción de plugins.

Localice e instale el plugin OPNsense llamado: OS_ZABBIX-AGENT

En nuestro ejemplo, instalamos el complemento de agente Zabbix versión 1.5.
Espere a que finalice la instalación del complemento del agente Zabbix.
Tendrá que cerrar la sesión e iniciar sesión de nuevo.
Acceda al menú Servicios OPNsense, acceda al submenú Agente Zabbix y seleccione la opción Settins.
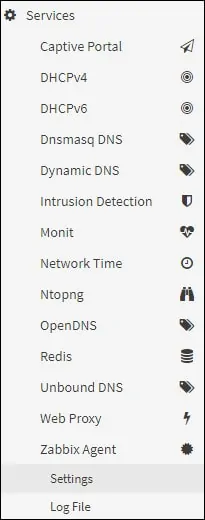
En la pestaña Configuración principal, habilite el servicio del agente de Zabbix y realice la siguiente configuración:
• Nombre de host: el nombre de host del firewall Opnsense
• Escuchar puerto - Puerto predeterminado del agente Zabbix 10050
• Escuchar IP - Utilice 0.0.0.0 para escuchar en todas las direcciones IP
• Servidores Zabbix - La dirección IP del servidor Zabbix
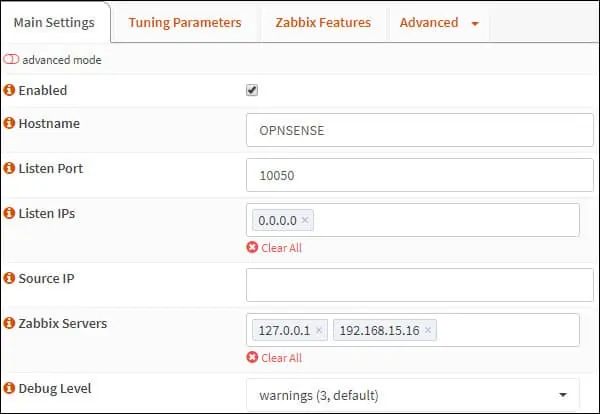
En la pantalla Características de Zabbix, realice la siguiente configuración:
• Activar comprobaciones activas - Sí
• Active Check Servers - La dirección IP del servidor Zabbix

Haga clic en el botón Aplicar para finalizar la configuración del agente de Zabbix.
Acceda al menú Sistema Opnsense, acceda al submenú Diagnóstico y seleccione la opción Servicios

Si el servicio del agente DeZabbix no se está ejecutando, puede iniciar el servicio manualmente.
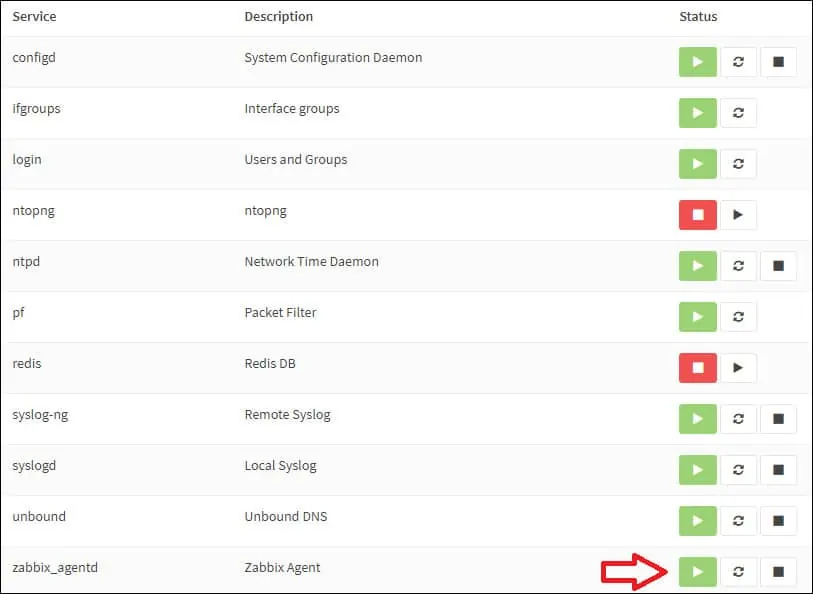
Ha instalado correctamente el agente DE OPNsense Zabbix.
OPNsense - Prueba de la configuración del agente de Zabbix
Para probar la configuración del agente OPNsense Zabbix, acceda a la línea de comandos de su servidor Zabbix.
Utilice el siguiente comando para probar la comunicación entre el servidor Zabbix y el agente de Zabbix.
Si todo ha funcionado, el agente de Zabbix debe informar de la versión del agente instalada en el servidor OPNsense.
Tenga en cuenta que debe cambiar la dirección IP del agente de Zabbix para reflejar su entorno.
Ha realizado con éxito una prueba de comunicación entre el servidor Zabbix y el agente de Zabbix.
Ahora puede usar el panel del servidor Zabbix para agregar este equipo al servicio de supervisión de red.
Tutorial Zabbix - Monitoreo de OPNsense
Ahora, necesitamos acceder al panel del servidor Zabbix y agregar el servidor OPNsense como Host.
Abra su navegador e introduzca la dirección IP de su servidor web más /zabbix.
En nuestro ejemplo, se introdujo la siguiente URL en el navegador:
• http://192.168.15.10/zabbix
En la pantalla de inicio de sesión, utilice el nombre de usuario predeterminado y la contraseña predeterminada.
• Nombre de usuario predeterminado: Admin
• Contraseña predeterminada: zabbix

Después de un inicio de sesión exitoso, se le enviará al panel de Zabbix.

En la pantalla del panel, acceda al menú Configuración y seleccione la opción Host.

En la parte superior derecha de la pantalla, haga clic en el botón Crear host.
En la pantalla Configuración del host, deberá introducir la siguiente información:
• Nombre de host: introduzca un nombre de host para identificar el servidor OPNsense.
• Nombre de host visible: repita el nombre de host.
• Nuevo grupo: introduzca un nombre para identificar un grupo de dispositivos similares.
• Interfaz del agente: introduzca la dirección IP del servidor OPNsense.
Aquí está la imagen original, antes de nuestra configuración.

Aquí está la nueva imagen con nuestra configuración.
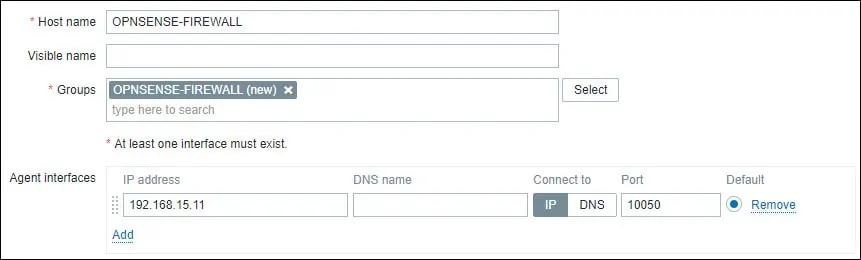
A continuación, necesitamos asociar el host con una plantilla de monitor de red específica.
De forma predeterminada, Zabbix viene con una gran variedad de plantillas de supervisión.
Accede a la pestaña Plantillas en la parte superior de la pantalla.
Haga clic en el botón Seleccionar y localice la plantilla denominada: Plantilla OS FreeBSD
Haga clic en la opción Agregar (1).
Haga clic en el botón Agregar para finalizar la configuración.

Después de unos minutos, podrás ver el resultado inicial en el Panel de Zabbix.
El resultado final tomará al menos una hora.
De forma predeterminada, Zabbix esperará 1 hora para descubrir el número de interfaces disponibles en el servidor OPNsense.
De forma predeterminada, Zabbix esperará 1 hora antes de recopilar información de las interfaces de red.
Para probar su configuración, acceda el menú de monitoreo y haga clic en la opción de los gráficos.

En la parte superior derecha de la pantalla, seleccione el grupo denominado ALL.
Seleccione el nombre de host del equipo OPNsense.
Seleccione el gráfico denominado: CPU UTILIZATION
Debería poder ver el gráfico de utilización de la CPU.

¡Felicitaciones! Ha configurado el servidor Zabbix para supervisar un equipo OPNsense.
