Haluatko oppia asentamaan ASP-laajennuksen IIS-palvelinta käyttelevaan tietokoneeseen? Tässä opetusohjelmassa näytämme sinulle, miten IIS-palvelu asennetaan ja ASP-laajennus otetaan käyttöön Windows-tietokoneessa.
• Windows 2012 R2
• Windows 2016
• Windows 2019
Windowsin soittolista:
Tällä sivulla tarjoamme nopean pääsyn windows-asennukseen liittyvien videoiden luetteloon.
Älä unohda tilata youtube-kanavaamme nimeltä FKIT.
Windowsin opetusohjelma:
Tällä sivulla tarjoamme nopean pääsyn luetteloon Windows-opetusohjelmista.
Opetusohjelma - IIS-asennus
Avaa Server Manager -sovellus.
Siirry Hallinta-valikkoon ja napsauta Lisää rooleja ja ominaisuuksia.

Valitse Palvelinroolit-näytössä vaihtoehto nimeltä Web Server IIS.
Napsauta Seuraava-painiketta.

Napsauta seuraavassa näytössä Lisää ominaisuuksia -painiketta.

Napsauta Ominaisuudet-näytössä Seuraava-painiketta.

Napsauta Roolipalvelu-näytössä Seuraava-painiketta.

Napsauta Yhteenveto-näytössä Asenna-painiketta.

Onnittelen! olet lopettanut IIS-palvelun asennuksen Windows 2012 -tietokoneeseen.
Opetusohjelma IIS - ASP-laajennuksen ottaminen käyttöön
Avaa Server Manager -sovellus.
Siirry Hallinta-valikkoon ja napsauta Lisää rooleja ja ominaisuuksia.

Laajenna Palvelinroolit-näytössä merkintä nimeltä Web Server IIS.
Avaa Sovelluksen kehitys -valikko ja valitse vaihtoehto nimeltä: ASP
Napsauta Seuraava-painiketta.
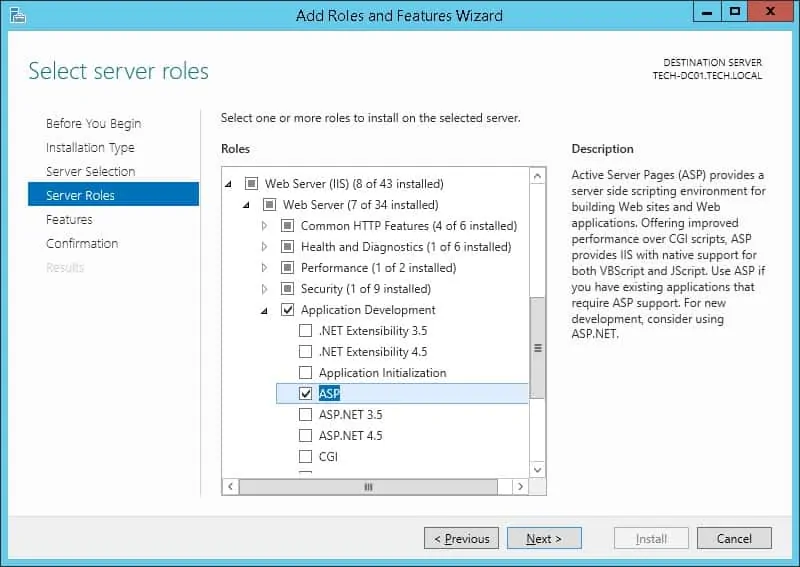
Napsauta seuraavassa näytössä Lisää ominaisuuksia -painiketta.
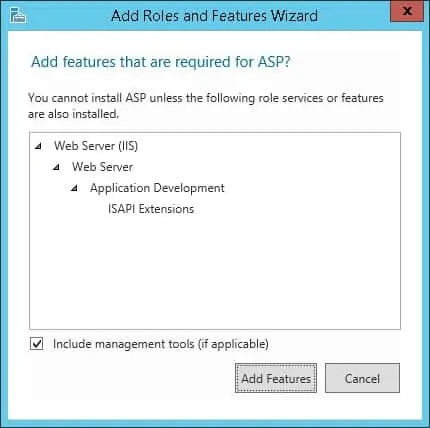
Napsauta Ominaisuudet-näytössä Seuraava-painiketta.

Napsauta Yhteenveto-näytössä Asenna-painiketta.
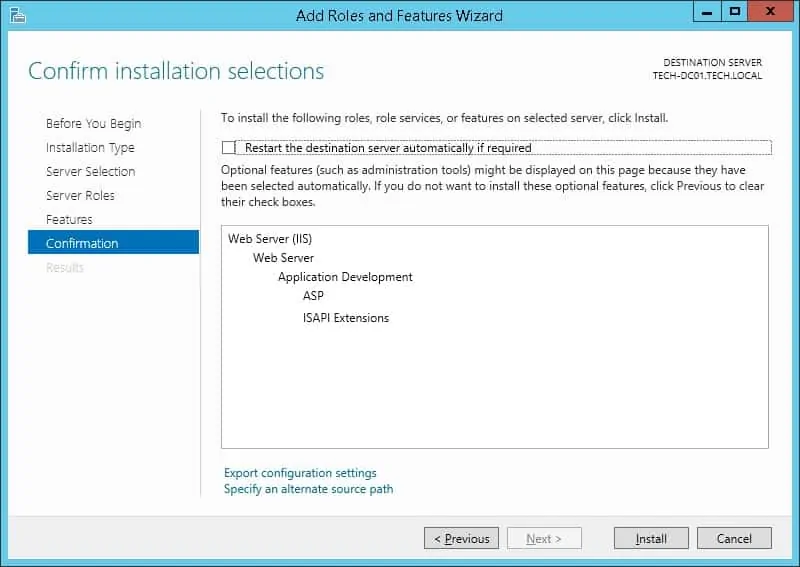
Onnittelen! olet saanut ASP-asennuksen valmiiksi IIS:ssä.
Opetusohjelma IIS - ASP-sivun luominen
Käynnistä uusi DOS-komentorivikehote.

Käytä IIS-pääkansiota.
Luo ASP-testisivu.
Avaa selain ja kirjoita web-palvelimen IP-osoite plus /test.asp.
Esimerkissämme selaimeen syötettiin seuraava URL-osoite:
• http://172.31.7.220/test.asp
ASP-sivulla pitäisi olla päivämäärä ja kellonaika.
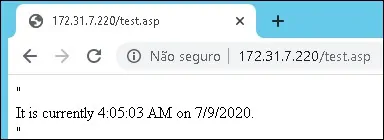
Onnittelen! ASP-laajennuksen asennus IIS:lle onnistui.
