Souhaitez-vous apprendre à ajouter un site Web WordPress à Google Analytics?
Ce tutoriel vous apprendra toutes les étapes nécessaires pour ajouter un site Web WordPress à Google Analytics.
Google Analytics is a free framework provided by Google that allows you have access to insightful information related to your website performance on Google.
L'ajout de votre site Web à Google Analytics vous donnera accès aux informations suivantes:
• Comment les utilisateurs ont trouvé votre site Web.
• Pages consultées par les utilisateurs.
• Les pages les plus consultées de votre site Web sur votre site Web.
Didacticiel Relatif à WordPress:
Sur cette page, nous offrons un accès rapide à une liste de tutoriels liés à WordPress.
Tutoriel - Configurer Google Analytics
Tout d'abord, vous devez accéder au tableau de bord Google Analytics et ajouter votre site Web.
Ouvrez votre navigateur et accédez à l'URL suivante:
• https://analytics.google.com
Sur l'écran de connexion, entrez le nom d'utilisateur et le mot de passe de votre compte Google.
• Nom d'utilisateur: votre compte Google
• Mot de passe: votre mot de passe Google
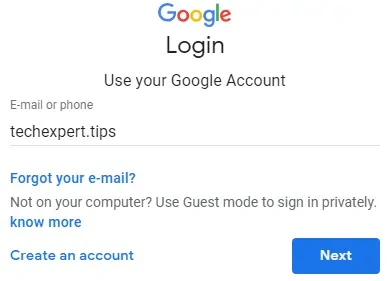
Une fois la connexion établie, vous serez envoyé au tableau de bord Google Analytics.
Si c'est votre première fois, le système vous demandera automatiquement de vous inscrire à Google Analytics.

Sur le premier écran, il vous sera demandé de saisir les informations suivantes:
• Nom du compte: entrez un nom d'identification pour votre compte Google Analytics.
• Nom du site Web - Entrez un nom d'identification pour votre site Web.
• URL du site Web - Entrez l’URL de votre site Web.
• Catégorie industrielle - Sélectionnez la catégorie souhaitée.
• Signaler un fuseau horaire - Sélectionnez votre fuseau horaire.
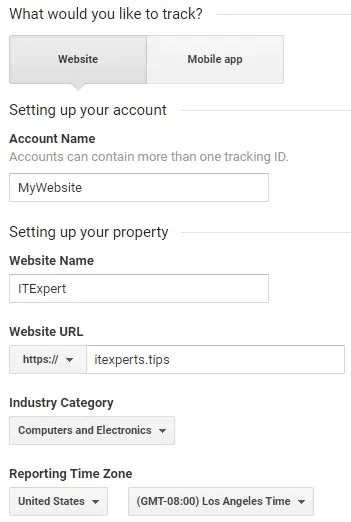
Activez les options de partage de données suivantes:
• produits et services Google
• benchmarking
• Support technique
• Spécialistes des comptes
Cliquez sur le bouton Obtenir un identifiant de suivi.
Vous devrez peut-être accepter les conditions de traitement des données requises par le GDPR.
Au-dessus du tableau de bord Google Analytics, cliquez sur l'engrenage administrateur situé en bas à gauche de l'écran.
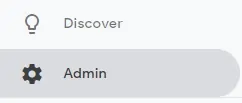
Dans la zone Propriété, accédez au menu Informations de suivi et cliquez sur l'option Code de suivi.
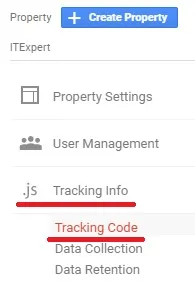
Copiez le script de balise Google Analytics.
Pour intégrer ce site Web à Google Analytics, vous devez ajouter le code de script ci-dessus à votre site Web WordPress.
Didacticiel - Configuration Manuelle de Google Analytics sur WordPress
Maintenant, vous devez accéder au tableau de bord WordPress.
Nous allons configurer manuellement WordPress pour utiliser Google Analytics sans utiliser de plug-ins pour effectuer le travail.
Sur le tableau de bord WordPress, vous devez accéder au menu Plug-ins et sélectionner l'option Ajouter un nouveau.
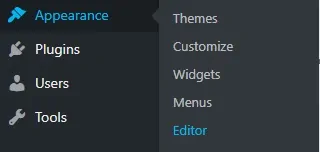
Sur la partie droite de l'écran, vous devez sélectionner le fichier Header.php.

Insérez le script de suivi Google Analytics après la première balise HEAD.
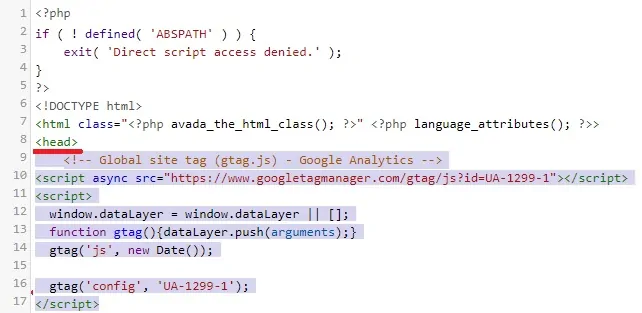
Une fois la configuration terminée, cliquez sur le bouton Mettre à jour le fichier.
Toutes nos félicitations! vous avez terminé les intégrations de Google Analytics sur votre site Web WordPress.
Didacticiel - Accès aux Rapports Google Analytics
Essayons l'intégration de Google Analytics avec notre site Web.
Ouvrez votre navigateur et accédez à n’importe quelle URL depuis votre site Web:
• https://itexpert.tips/uncategorized/hello-world/
Dans le tableau de bord Google Analytics, ouvrez le menu de l'application dans la partie supérieure gauche de l'écran.
Tout d'abord, vous devez accéder au tableau de bord Google Analytics et ajouter votre site Web.

Sélectionnez le site Web souhaité.
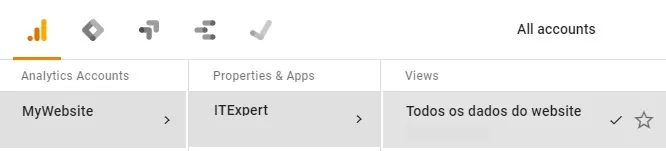
Accédez au rapport en temps réel et vérifiez si Google Analytics détecte qu'une personne accède au site Web.
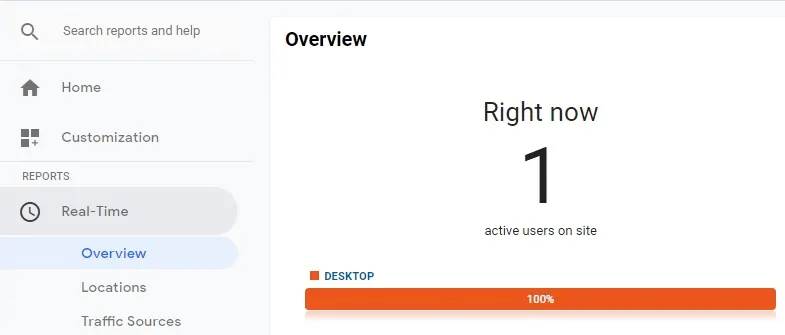
Une fois la configuration terminée, cliquez sur le bouton Mettre à jour le fichier.
Toutes nos félicitations! Votre intégration de WordPress avec Google Analytics s'est terminée avec succès.
N'oubliez pas que chaque fois que votre thème WordPress est mis à jour, vous devez modifier à nouveau le fichier header.php et ajouter le script de suivi Google.
