Souhaitez-vous apprendre à configurer Cisco WAP321 Captive Portal? Dans ce tutoriel, nous allons vous montrer comment accéder au périphérique sans fil et configurer le portail captif sur Cisco Wap321.
Liste de Matériel:
La section suivante présente la liste des équipements utilisés pour créer ce tutoriel Cisco.
Chaque pièce de matériel ci-dessus peut être trouvée sur le site Web d'Amazon.
WAP321 Playlist:
Sur cette page, nous vous proposons d'accéder rapidement à une liste de vidéos liées à Cisco Access Point.
N'oubliez pas de vous abonner à notre chaîne YouTube FKIT.
Tutoriel connexe WAP321:
Sur cette page, nous vous proposons un accès rapide à une liste de tutoriels liés à WAP321.
Tutoriel - Portail captif Cisco WAP321
Premièrement, nous devons accéder à l'interface web WAP321.
Ouvrez votre navigateur et entrez l'adresse IP du WAP321.
Sur l'écran de connexion, utilisez le nom d'utilisateur par défaut et le mot de passe par défaut.
• Nom d'utilisateur par défaut: cisco
• Mot de passe par défaut: cisco
• Adresse IP par défaut: 192.168.1.245
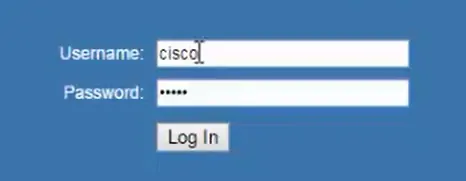
Après une connexion réussie, vous serez envoyé au tableau de bord WAP321.
Dans l'interface Web, accédez au menu du portail Captivate et sélectionnez l'option Groupes locaux.
Entrez un nom de groupe local et cliquez sur le bouton Enregistrer.
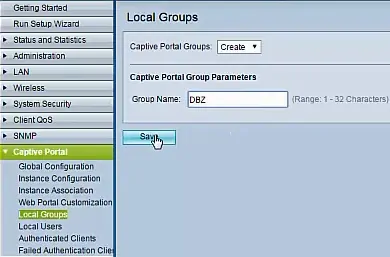
Dans l'interface Web, accédez au menu du portail Captivate et sélectionnez l'option Utilisateurs locaux.
Entrez un nouveau nom d'utilisateur et cliquez sur le bouton Enregistrer.
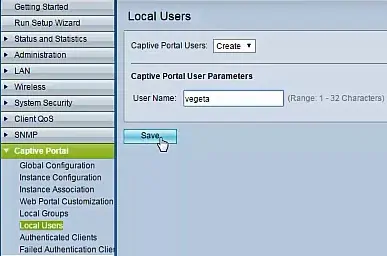
Après avoir créé un utilisateur local, vous devrez configurer le compte.
Entrez le mot de passe de l'utilisateur.
Sélectionnez l'appartenance au groupe.
Après avoir terminé la configuration, vous devez cliquer sur le bouton Enregistrer.
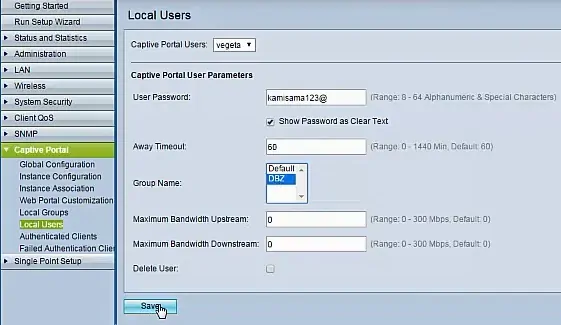
Dans l'interface Web, accédez au menu du portail Captivate et sélectionnez l'option de configuration Instance.
Entrez un nom dans l'instance du portail captif et cliquez sur le bouton Enregistrer.
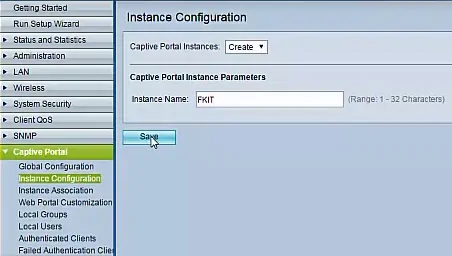
Après avoir créé une nouvelle instance, vous devrez configurer les paramètres de l'instance.
L'image suivante montre une configuration de base.
Après avoir terminé la configuration, vous devez cliquer sur le bouton Enregistrer.
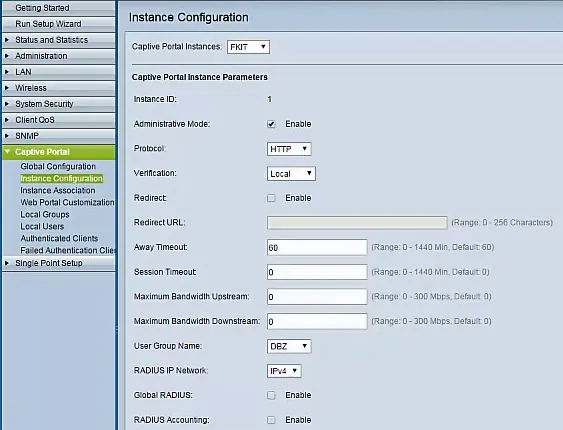
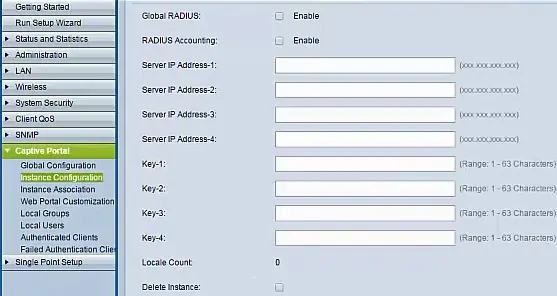
Dans l'interface Web, accédez au menu du portail Captivate et sélectionnez l'option Association d'instance.
Vous devrez assigner votre instance au réseau sans fil.
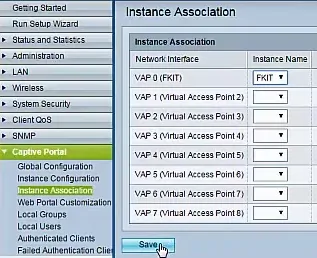
Dans l'interface Web, accédez au menu du portail Captivate et sélectionnez l'option de personnalisation du portail Web.
Nommez le fichier de personnalisation et cliquez sur le bouton Enregistrer.
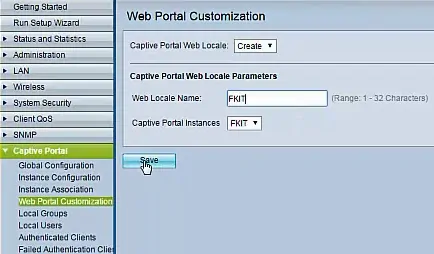
Après avoir créé une nouvelle personnalisation, vous devrez configurer les paramètres désirés.
Nous n'avons apporté aucune modification au fichier de personnalisation par défaut.
Dans l'interface Web, accédez au menu du portail Captivate et sélectionnez l'option Configuration globale.
Il est temps d'activer le portail captif.
Après avoir terminé la configuration, vous devez cliquer sur le bouton Enregistrer.
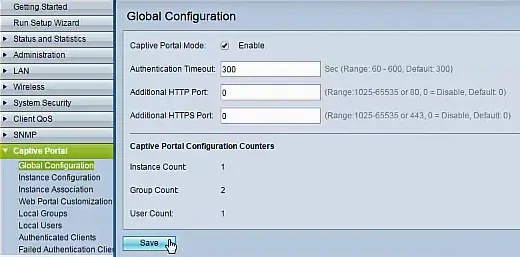
Il est temps de tester votre installation de portail captif.
Utilisez un ordinateur portable et connectez-le au réseau sans fil que vous avez créé.
Maintenant, ouvrez un navigateur et essayez d'accéder à n'importe quel site Web.
L'écran suivant s'affichera et l'utilisateur devra s'authentifier avant d'accéder au réseau.
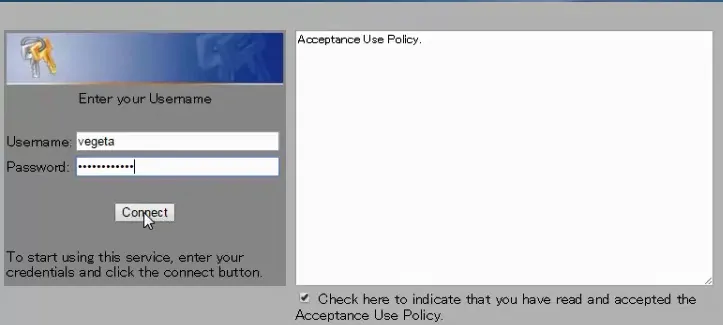
Après une connexion réussie, l'utilisateur sera autorisé à utiliser le réseau sans fil.
Félicitations, vous avez installé un nouveau portail captif Cisco wap321.
