Voulez-vous apprendre à installer OPNsense? Dans ce tutoriel, nous allons vous montrer toutes les étapes nécessaires pour télécharger et installer un serveur OPNsense en utilisant le fichier ISO d’origine.
Ce tutoriel a été testé sur OPNsense 19.7.
Liste des équipements
La section suivante présente la liste des équipements utilisés pour créer ce didacticiel.
En tant qu’associé Amazon, je gagne des achats admissibles.
OPNsense - Tutoriel connexe:
Sur cette page, nous offrons un accès rapide à une liste de tutoriels liés à OPNsense.
Tutoriel - OPNsense Télécharger
Accédez au portail detéléchargement OPNsense .
Sur le portail de téléchargement OPNsense, vous devrez trouver la dernière version d’OPNSense Firewall.
Sélectionnez le logiciel OPNsense Archictecture, le type d’image DVD, le miroir de désir et cliquez sur le bouton Téléchargement.
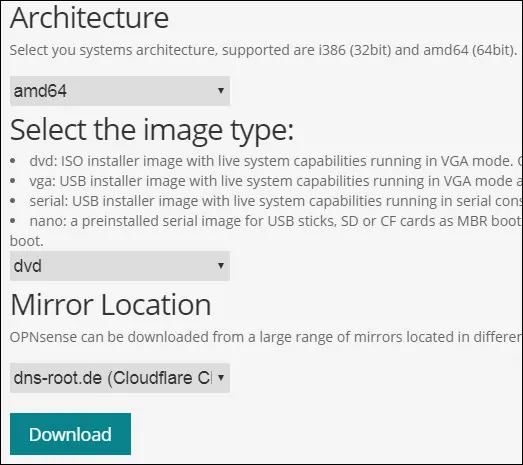
Dans notre exemple, nous avons téléchargé l’image d’installation OPNsense-19.7-OpenSSL-dvd-amd64.
Le nom du fichier d’installation était OPNsense-19.7-OpenSSL-dvd-amd64.iso.bz2.
L’image ISO est compactée à l’aide de l’extension BZ2.
Vous devrez utiliser un logiciel comme 7zip pour extraire l’image ISO du paquet BZ2.
Tutoriel - Installation OPNsense
Exécutez le démarrage de l’ordinateur à l’aide du supports d’installation OPNsense.
Sur l’écran menu, appuyez sur Entrez pour démarrer le processus d’installation OPNsense.
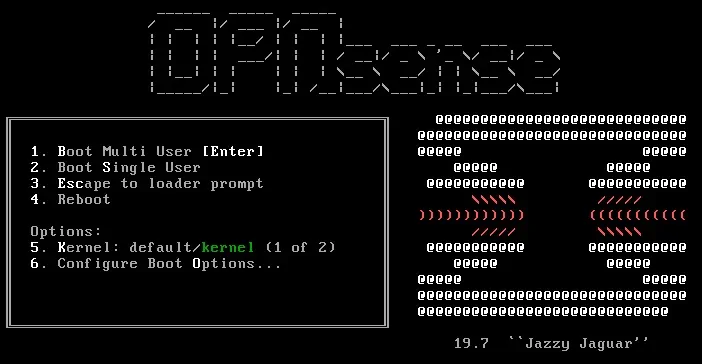
Après avoir terminé le processus de démarrage, vous serez envoyé à une invite de connexion.
Pour démarrer l’installation, vous devez vous connecter en utilisant les informations suivantes :
• User: installer
• Password: opnsense
L’écran de bienvenue OPNSense sera présenté.
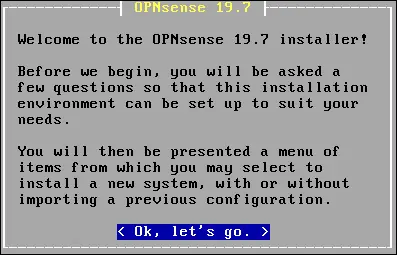
Sélectionnez l’option Changez keymap et configurez la carte du clavier correcte.
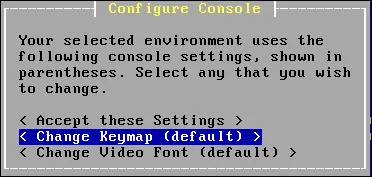
Sélectionnez l’option d’installation guidée.
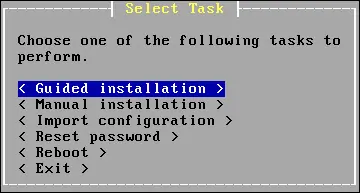
Sélectionnez le disque où OPNsense doit être installé.
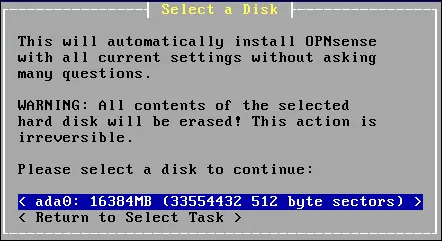
Sélectionnez le mode GPT/UEFI.
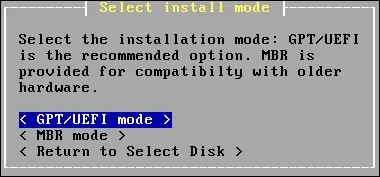
Le système démarrera l’installation du serveur OPNsense.
Attendez que l’installation se termine.
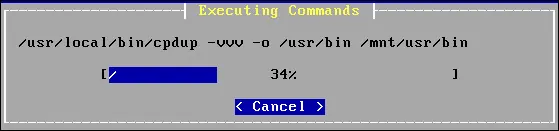
Définissez le mot de passe root de l’utilisateur.

Appuyez sur Entrez pour redémarrer l’ordinateur.
Retirez le supports d’installation.
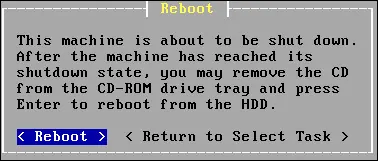
Après le redémarrage, le menu de la console OPNSense sera présenté.

Vous pourrez voir l’adresse IP de l’interface LAN.
Entrez l’option numéro 2 et configurez l’adresse IP désirée sur l’interface LAN.
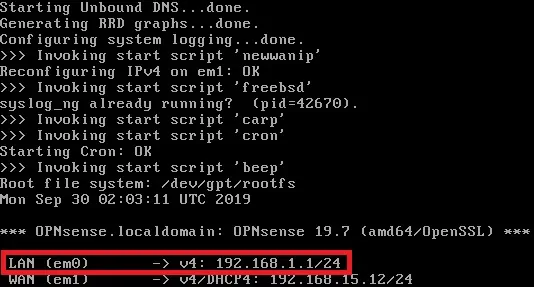
félicitations! Vous avez installé avec succès le serveur OPNsense.
Connexion du tableau de bord OPNSense
Après avoir terminé la configuration de l’adresse IP, vous pouvez accéder à l’interface Web OPNSense.
Ouvrez un logiciel de navigateur, entrez l’adresse IP de votre pare-feu OPNSense et accédez à l’interface Web.
Dans notre exemple, l’URL suivante a été saisie dans le navigateur :
https://192.168.15.11
L’interface Web OPNSense doit être présentée.

Sur l’écran rapide, entrez les informations de connexion OPNsense Default Password.
• Username: root
Mot de passe : Mot de passe réglé pendant OPNsense l’installation
Après une connexion réussie, vous serez envoyé au tableau de bord OPNSense.
Assistant d’installation OPNSense
Lors de votre premier accès, l’assistant de configuration OPNSense sera affiché.

Cliquez sur le bouton suivant pour effectuer le nom d’hôte et la configuration DNS.
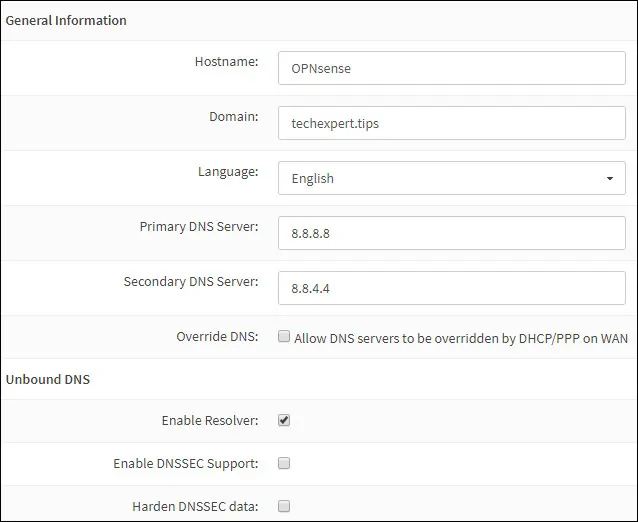
Effectuez la configuration du serveur Timezone et NTP.
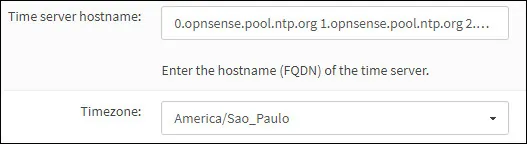
Sur l’écran suivant, si nécessaire, vous pouvez modifier la configuration de l’interface réseau.
Dans notre exemple, nous n’avons pas fait de changement.
Ensuite, le système vous demandera de changer le mot de passe administratif.
Après avoir terminé l’assistant de configuration, le système rechargera la configuration OPNsense.
Vous serez envoyé au tableau de bord OPNSense.
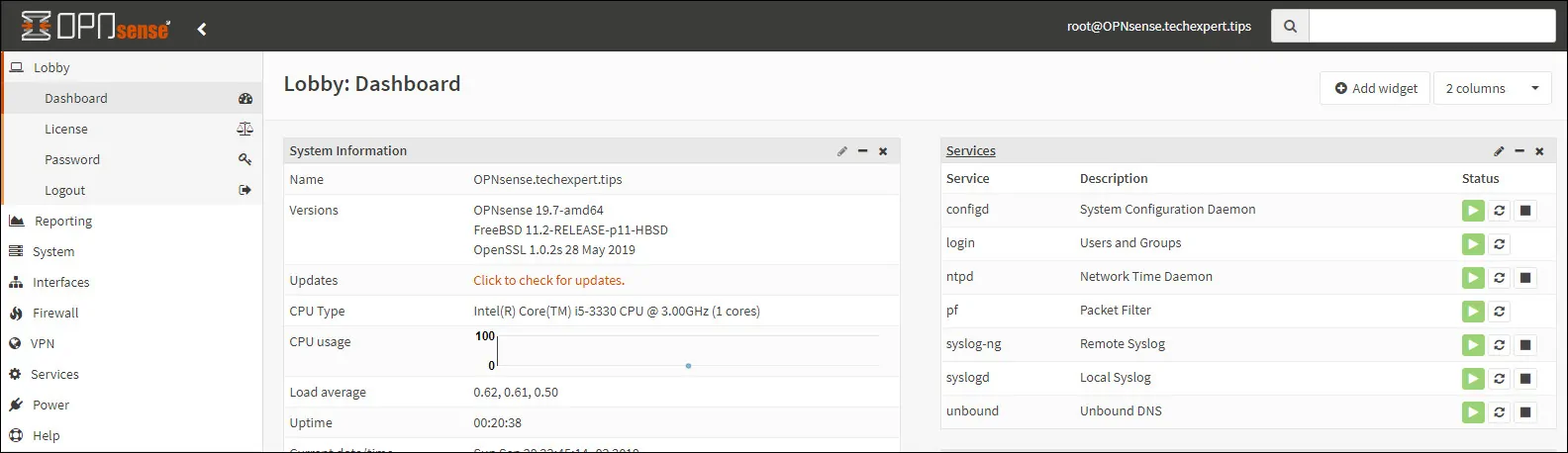
L’installation OPNSense a été achevée avec succès.
félicitations! Vous êtes maintenant l’administrateur d’un serveur OPNSense.
