Souhaitez-vous apprendre à effectuer la configuration WordPress Outbound Proxy? Dans ce tutoriel, nous allons configurer un serveur WordPress derrière un proxy pour accéder à Internet et télécharger les paquets WordPress et plugins.
Ubuntu 18,04
Ubuntu 19.04
Wordpress 5.3.2
WordPress Tutorial:
Sur cette page, nous offrons un accès rapide à une liste de tutoriels WordPress.
Tutorial - Configuration proxy sortante WordPress
Localiser le fichier de configuration WordPress nommé wp-config.php
Dans notre exemple, le fichier wp-config.php était situé à l’intérieur de l’annuaire /var/www/html/wordpress.
Modifier le WordPress wp-config.php.
Si votre proxy nécessite une authentification, insérez la configuration proxy suivante à la fin de ce fichier :
Dans notre exemple, nous avons mis le serveur proxy 192.168.10.1 en utilisant le port 3128.
Dans notre exemple, nous authentifions l’accès proxy à l’aide du nom d’utilisateur bruno et du mot de passe kamisama123.
Si votre proxy n’exige pas d’authentification, insérez la configuration proxy suivante à la fin de ce fichier :
Dans notre exemple, nous avons mis le serveur proxy 192.168.10.1 en utilisant le port 3128.
WordPress - Proxy Configuration
Ouvrez votre navigateur et entrez l’adresse IP de votre serveur WordPress /wp-admin
Dans notre exemple, l’URL suivante a été saisie dans le navigateur :
http://192.168.0.10/wordpress/wp-admin
L’interface web WordPress doit être présentée.
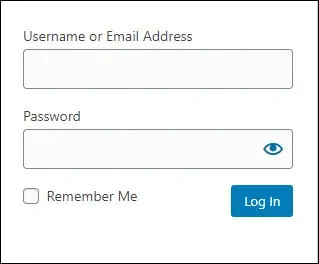
Après une connexion réussie, le tableau de bord WordPress s’affiche.

Après une connexion réussie, le tableau de bord WordPress s’affiche.
Accédez au menu Plugins et cliquez sur la nouvelle option Ajouter.
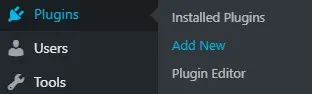
Comme un test, essayez de rechercher ou d’installer un nouveau plugin WordPress.
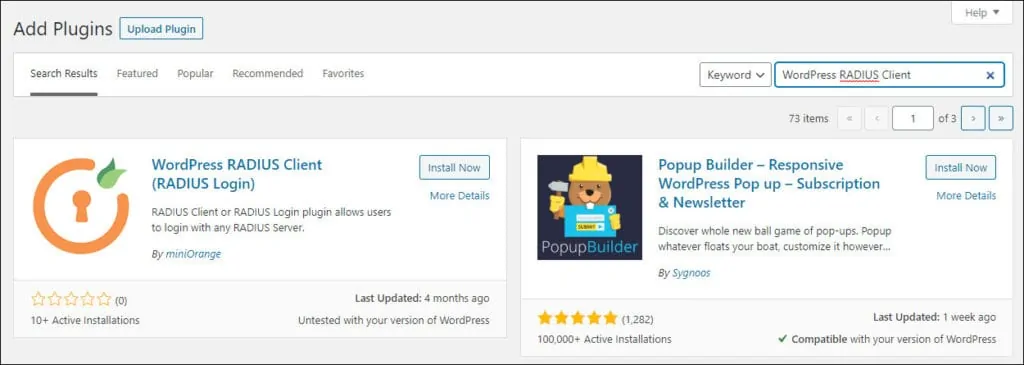
félicitations! Vous avez configuré le serveur WordPress pour travailler sur un serveur proxy.
