Souhaitez-vous apprendre à faire une installation Zabbix 4.4 sur Ubuntu Linux? Dans ce tutoriel, nous allons vous montrer comment installer, configurer et accéder à Zabbix4.4 sur un ordinateur fonctionnant sous Ubuntu Linux.
Ubuntu 18,04
Ubuntu 19.04
Zabbix 4.4.0
Liste matérielle:
La section suivante présente la liste des équipements utilisés pour créer ce tutoriel Zabbix.
Chaque pièce de matériel énuméréci ci-dessus peut être trouvée sur le site Amazon.
Liste de lecture Zabbix:
Sur cette page, nous offrons un accès rapide à une liste de vidéos liées à l’installation Zabbix.
N’oubliez pas de vous abonner à notre chaîne youtube nommée FKIT.
Zabbix - Tutoriel connexe:
Sur cette page, nous offrons un accès rapide à une liste de tutoriels liés à l’installation Zabbix.
Tutorial Zabbix 4.4 - Installation de base de données TimeScaleDB
Ajoutez le référentiel PostgreSQL APT à Ubuntu Linux.
Ajoutez le référentiel Timescaledb APT à Ubuntu Linux.
Installez PostgreSQL avec le support TimescaleDB.
Activez l’extension TimescaleDB sur PostgreSQL.
Vous devriez répondre oui à toutes les questions.
Redémarrez le service PostgreSQL.
Créer un compte Linux pour l’utilisateur Zabbix
Créez un compte utilisateur PostgreSQL nommé Zabbix.
Dans notre exemple, le mot de passe kamisma123 a été réglé sur l’utilisateur nommé zabbix.
Créez une base de données PostgreSQL nommée Zabbix et définissez le propriétaire comme l’utilisateur Zabbix.
Téléchargez le package d’installation Zabbix 4.4.
Importer le modèle de base de données Zabbix à l’intérieur de PostgreSQL.
Activez TimescaleDB dans la base de données Zabbix.
Exécutez le script timescaledb.sql.
Redémarrez le service PostgreSQL.
Vous avez terminé l’installation de base de données Zabbix TimescaleDB.
Tutorial - Installation de Zabbix 4.4 Interface Web
Installez le serveur Web Apache et tous les paquets requis.
Trouvez l’emplacement du fichier php.ini sur votre système.
Modifier le fichier php.ini.
Gardez à l’esprit que votre version PHP et l’emplacement du fichier peuvent ne pas être les mêmes de la mienne.
Définir les éléments suivants sur le fichier php.ini :
Définir le fuseau horaire correct à votre emplacement.
Redémarrez le service apache.
Vous avez terminé l’installation du serveur web Apache avec le support PHP.
Tutorial Zabbix Server 4.4 - Installation sur Ubuntu
Téléchargez et installez le package GOLANG.
Le logiciel GOLANG a été installé sous le dossier /usr/local.
Afin de fonctionner correctement, le logiciel GO s’attend à ce que le système ait un ensemble de variables environnementales.
Créons un fichier pour automatiser la configuration requise des variables d’environnement.
Voici le contenu du fichier go.sh :
Redémarrez votre ordinateur.
Vérifiez si les variables environnementales requises ont été créées automatiquement.
Voici la sortie correcte:
Installez les paquets requis.
Accédez au dossier de paquet Zabbix, compilez et installez le serveur Zabbix
Trouvez l’emplacement du fichier zabbix_server.conf.
Voici le fichier d’origine, avant notre configuration.
Voici le nouveau fichier avec notre configuration.
Démarrez le serveur Zabbix.
Maintenant, vous devez choisir quelle version de l’agent Zabbix vous voulez utiliser.
Utilisez la commande suivante pour démarrer l’agent Zabbix par défaut.
Ou utilisez la commande suivante pour démarrer le nouvel agent Zabbix2.
L’agent 2 de Zabbix semble fonctionner uniquement au premier plan.
Déplacez tous les fichiers frontend Zabbix vers l’annuaire racine de votre installation Apache.
Définir l’autorisation de fichier correcte sur tous les fichiers déplacés
Redémarrez le service Apache.
Tutorial Zabbix 4.4 - Installateur Web
Ouvrez votre navigateur et entrez l’adresse IP de votre serveur Web plus /zabbix.
Dans notre exemple, l’URL suivante a été saisie dans le navigateur :
http://35.162.85.57/zabbix
L’interface d’installation Web Zabbix doit être présentée.
Cliquez sur le bouton Suivant.
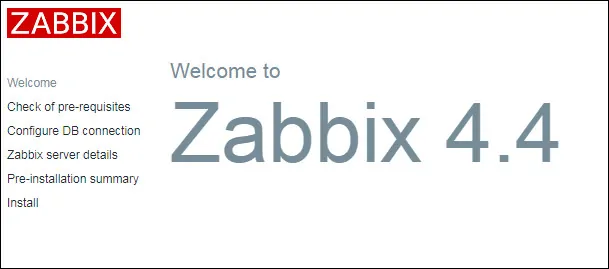
Sur l’écran suivant, vous devrez vérifier si toutes les exigences ont été atteintes.
Cliquez sur le bouton Suivant.

Entrez les informations de base de données requises pour vous connecter à la base de données Zabbix.
Animateur : localhost
Nom d’utilisateur de la base de données : zabbix
Mot de passe de base de données : kamisama123
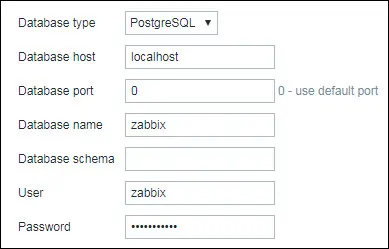
Sur l’écran suivant, il vous suffit de cliquer sur le bouton Suivant.

Cliquez sur le bouton Suivant.
Sur l’écran suivant, vous devrez cliquer sur le bouton Finition.

Enfin, vous serez présenté avec l’écran de connexion Zabbix.
Nom d’utilisateur par défaut de Zabbix : Admin
Mot de passe par défaut Zabbix: zabbix

Après une connexion réussie, vous serez envoyé au nouveau tableau de bord Zabbix.

félicitations! L’installation du serveur Zabbix 4.4 a été achevée avec succès.
