Voulez-vous apprendre à faire une installation d'agent Zabbix sur Ubuntu Linux? Dans ce tutoriel, nous allons vous montrer comment installer et configurer le logiciel agent Zabbix sur un ordinateur exécutant Ubuntu Linux version 18.
Liste de Matériel:
La section suivante présente la liste des équipements utilisés pour créer ce tutoriel Zabbix.
Tous les composants matériels répertoriés ci-dessus peuvent être trouvés sur le site Web d'Amazon.
Zabbix Playlist:
Sur cette page, nous proposons un accès rapide à une liste de vidéos liées à l'installation de Zabbix.
N'oubliez pas de vous abonner à notre chaîne youtube nommée FKIT.
Tutoriel Relatif à Zabbix:
Sur cette page, nous proposons un accès rapide à une liste de didacticiels relatifs à l’installation de Zabbix.
Tutoriel - NTP sur Ubuntu Linux
Tout d'abord, nous allons configurer le système pour utiliser la date et l'heure correctes à l'aide de NTP.
Sur la console Linux, utilisez les commandes suivantes pour définir le fuseau horaire correct.
# dpkg-reconfigure tzdata
Installez le package Ntpdate et définissez immédiatement la date et l'heure correctes.
# apt-get update
# apt-get install ntpdate
# ntpdate pool.ntp.br
La commande Ntpdate a été utilisée pour définir la date et l'heure correctes à l'aide du serveur: pool.ntp.br
Installons le service NTP.
# apt-get install ntp
NTP est le service qui maintiendra notre serveur à jour.
Utilisez la date de commande pour vérifier la date et l'heure configurées sur votre Ubuntu Linux.
# date
Si le système indique la date et l'heure correctes, cela signifie que vous avez suivi toutes les étapes correctement.
Tutoriel - Installation de l'agent Zabbix sur Ubuntu
Maintenant, nous devons installer l'agent Zabbix sur Ubuntu Linux.
Sur la console Linux, utilisez les commandes suivantes pour installer les packages requis.
# groupadd zabbix
# useradd -g zabbix -s /bin/bash zabbix
# apt-get update
# apt-get install build-essential libpcre3-dev
Sur la console Linux, utilisez les commandes suivantes pour télécharger le package d'installation Zabbix.
# mkdir /downloads
# cd /downloads
# wget https://ufpr.dl.sourceforge.net/project/zabbix/ZABBIX%20Latest%20Stable/3.4.12/zabbix-3.4.12.tar.gz
Extrayez le package d'installation Zabbix, compilez et installez l'agent Zabbix.
# tar -zxvf zabbix-3.4.12.tar.gz
# cd zabbix-3.4.12/
# ./configure --enable-agent
# make
# make install
Vous devez maintenant trouver l'emplacement du fichier zabbix_agentd.conf sur votre système.
Vous devez modifier le fichier zabbix_agentd.conf.
# updatedb
# locate zabbix_agentd.conf
# vi /usr/local/etc/zabbix_agentd.conf
Voici le fichier d'origine, avant notre configuration.
LogFile=/tmp/zabbix_agentd.log
Server=127.0.0.1
ServerActive=127.0.0.1
Hostname=Zabbix server
Voici le nouveau fichier avec notre configuration.
LogFile=/tmp/zabbix_agentd.log
Server=127.0.0.1,200.200.200.200
ServerActive=200.200.200.200
Dans notre exemple, l'agent Zabbix est configuré pour autoriser la connexion du serveur Zabbix 200.200.200.200.
Le serveur avec l'adresse IP 200.200.200.200 est autorisé à demander et à recevoir des informations de l'agent.
Le Localhost, 127.0.0.1, est autorisé à demander et à recevoir des informations de l'agent.
Une fois la configuration terminée, utilisez la commande suivante pour démarrer l'agent Zabbix:
# /usr/local/sbin/zabbix_agentd
Le package d'installation de Zabbix est fourni avec un script de démarrage du service.
Si vous le souhaitez, copiez le script de démarrage à l'aide des commandes ci-dessous.
# cd /downloads/zabbix-3.4.12/
# cp misc/init.d/debian/zabbix-agent /etc/init.d/
Vous pouvez maintenant utiliser les commandes suivantes pour démarrer le service de l'agent Zabbix.
# /etc/init.d/zabbix-agent start
Utilisez la commande suivante pour vérifier le fichier journal de l'agent Zabbix.
Si l'agent Zabbix a été démarré avec succès, vous devriez voir un message similaire à celui-ci.
26691:20180803:175741.642 TLS support: NO
26691:20180803:175741.642 **************************
26691:20180803:175741.642 using configuration file: /usr/local/etc/zabbix_agentd.conf
26691:20180803:175741.642 agent #0 started [main process]
26692:20180803:175741.643 agent #1 started [collector]
26693:20180803:175741.643 agent #2 started [listener #1]
26694:20180803:175741.643 agent #3 started [listener #2]
26696:20180803:175741.644 agent #5 started [active checks #1]
26695:20180803:175741.644 agent #4 started [listener #3]
26696:20180803:175741.659 no active checks on server [192.168.0.200:10051]: host [ubuntu18] not found
Toutes nos félicitations! vous avez installé l'agent Zabbix sur un ordinateur exécutant Ubuntu Linux.
Vous pouvez maintenant utiliser le tableau de bord du serveur Zabbix pour ajouter cet ordinateur au service de surveillance réseau.
Tutoriel - Zabbix Monitor Linux
Maintenant, nous devons accéder au tableau de bord du serveur Zabbix et ajouter l'ordinateur Linux en tant qu'hôte.
Ouvrez votre navigateur et entrez l'adresse IP de votre serveur Web plus / zabbix.
Dans notre exemple, l'URL suivante a été saisie dans le navigateur:
• http://35.162.85.57/zabbix
Sur l'écran de connexion, utilisez le nom d'utilisateur et le mot de passe par défaut.
• Nom d'utilisateur par défaut: Admin
• Mot de passe par défaut: zabbix

Après une connexion réussie, vous serez envoyé sur le tableau de bord Zabbix.

Sur l'écran du tableau de bord, accédez au menu Configuration et sélectionnez l'option Hôte.

En haut à droite de l'écran, cliquez sur le bouton Créer un hôte.
Sur l'écran de configuration de l'hôte, vous devrez entrer les informations suivantes:
• Nom d'hôte - Entrez un nom d'hôte pour identifier le serveur Linux.
• Nom d'hôte visible - Répétez le nom d'hôte.
• Nouveau groupe - Entrez un nom pour identifier un groupe de périphériques similaires.
• Interface de l'agent - Entrez l'adresse IP du serveur Linux.
Voici l'image originale, avant notre configuration.

Voici la nouvelle image avec notre configuration.

Ensuite, nous devons associer l'hôte à un modèle de moniteur réseau spécifique.
Par défaut, Zabbix est livré avec une grande variété de modèles de surveillance.
Accédez à l'onglet Modèles en haut de l'écran.
Cliquez sur le bouton Sélectionner et recherchez le modèle nommé: TEMPLATE OS Linux
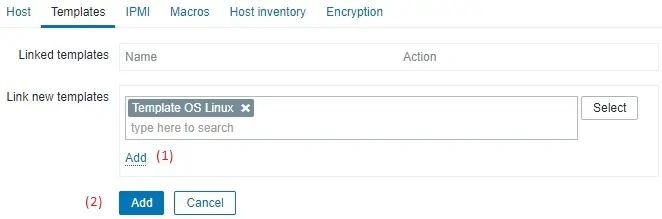
Cliquez sur le bouton Ajouter (1).
Cliquez sur le bouton Ajouter (2).
Après quelques minutes, vous pourrez voir le résultat initial sur le tableau de bord Zabbix.
Le résultat final prendra au moins une heure.
Par défaut, Zabbix attend 1 heure pour découvrir le nombre d'interfaces disponibles sur l'ordinateur Linux.
Par défaut, Zabbix attend 1 heure avant de collecter des informations à partir des interfaces réseau.
Pour tester votre configuration, accédez au menu Surveillance et cliquez sur l'option Graphiques.

En haut à droite de l'écran, sélectionnez le groupe nommé ALL.
Sélectionnez le nom d'hôte de votre ordinateur Linux.
Sélectionnez le graphique nommé: UTILISATION DU CPU
Vous devriez pouvoir voir le graphique de l'utilisation du processeur.

Toutes nos félicitations! Vous avez configuré le serveur Zabbix pour surveiller un ordinateur Linux.
