האם בדעתך ללמוד כיצד להתקין את IIS ולהפעיל את התכונה HTTPS במחשב שבו פועל Windows? במדריך זה, אנו הולכים להראות לך כיצד להפעיל HTTPS בשרת IIS.
• Windows 2012 R2
• Windows 2016
• Windows 2019
• חלונות 2022
• Windows 10
• חלונות 11
ערכת לימוד של Windows:
בדף זה, אנו מציעים גישה מהירה לרשימת ערכות לימוד של Windows.
ערכת לימוד של Windows – התקנת IIS
פתח את היישום מנהל השרת.
גש לתפריט ניהול ולחץ על הוסף תפקידים ותכונות.

במסך תפקידי שרת, בחר באפשרות בשם: Web Server IIS.
לחץ על לחצן הבא.

במסך הבא, לחץ על לחצן הוסף תכונות.

במסך תכונות, לחץ על לחצן הבא.

במסך שירות תפקיד, לחץ על לחצן הבא.

במסך סיכום, לחץ על לחצן התקן.

מזל טוב! סיימת את התקנת שירות IIS במחשב שבו פועל Windows 2012.
ערכת לימוד IIS – הפוך את HTTPS לזמין
הפעל את היישום בשם: מנהל IIS.

ביישום מנהל IIS, בחר את שם שרת IIS שלך.
בחלקו הימני של המסך, גש לאפשרות בשם: אישורי שרת.

אם כבר יש לך אישור, לחץ על האפשרות ייבוא בחלק הימני העליון של המסך.
אם ברצונך ליצור אישור בחתימה עצמית, בחר באפשרות בשם: צור אישור בחתימה עצמית.

הזן שם לאישור ולחץ על לחצן אישור.

לחץ באמצעות לחצן העכבר הימני על אתר האינטרנט הרצוי ובחר באפשרות בשם: עריכת איגודים.
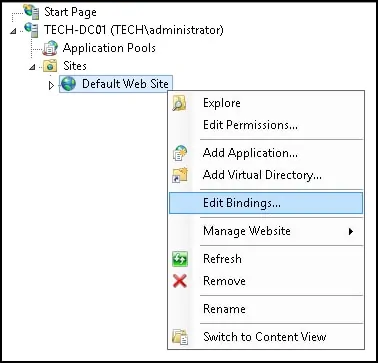
לחץ על לחצן הוסף.
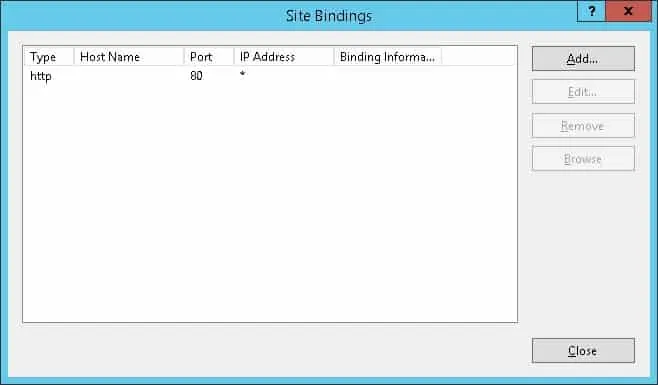
בצע את התצורה הבאה:
• סוג – HTTPS
• כתובת IP – כל לא הותפנה
• יציאה – 443
• אישור SSL – בחר את האישור הרצוי
לחץ על לחצן אישור.
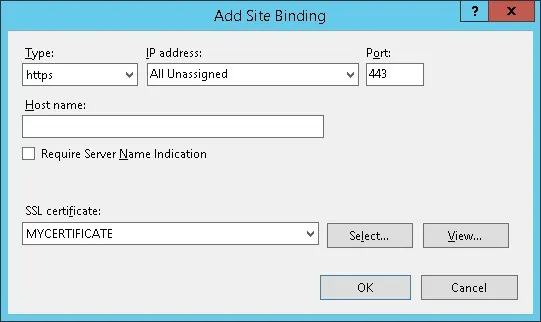
בשרת IIS, פתח את הדפדפן והזן את כתובת ה- IP של שרת האינטרנט שלך באמצעות פרוטוקול HTTPS.
בדוגמה שלנו, כתובת ה- URL הבאה הוזנה בדפדפן:
• https://127.0.0.1
יש להציג את דף HTTPS.

מזל טוב! הגדרת בהצלחה את התכונה HTTPS בשרת IIS.
