האם ברוצה ללמוד כיצד להתקין את שירות מדריך הספריות הפעיל של Windows? במדריך זה, אנו הולכים להראות לך כיצד להתקין ולקבוע את התצורה של שירות מדריך הספריות הפעיל במחשב שבו פועל שרת Windows.
• Windows 2012 R2
רשימת חומרה:
הסעיף הבא מציג את רשימת הציוד המשמש ליצירת ערכת לימוד זו של Windows.
כל פיסת חומרה המפורטת לעיל ניתן למצוא באתר אמזון.
רשימת השמעה של Windows:
בדף זה, אנו מציעים גישה מהירה לרשימת סרטוני וידאו הקשורים להתקנת Windows.
אל תשכחו להירשם לערוץ היוטיוב שלנו בשם FKIT.
ערכת לימוד בנושא Windows:
בדף זה, אנו מציעים גישה מהירה לרשימת ערכות לימוד הקשורות ל- Windows.
ערכת לימוד - התקנת Active Directory ב- Windows
פתח את היישום מנהל השרת.
גש לתפריט ניהול ולחץ על הוסף תפקידים ותכונות.

גישה למסך התפקידים Server, בחר בשירות קבוצת המחשבים של Active Directory ולחץ על לחצן הבא.

במסך הבא, לחץ על לחצן הוסף תכונות.

המשך ללחוץ על לחצן הבא עד שתגיע למסך האחרון.

במסך האישור, לחץ על לחצן התקן.

המתן לסיום התקנת הספריה הפעילה.

סיימת את התקנת שירות מדריך הספריות הפעיל ב- Windows .
ערכת לימוד - תצורת Active Directory
פתח את היישום מנהל השרת.
לחץ על תפריט דגל צהוב ובחר באפשרות לקדם שרת זה לבקר קבוצת מחשבים

בחר באפשרות להוסיף יער חדש והזן שם תחום בסיס.
בדוגמה שלנו, יצרנו תחום חדש בשם: TECH. מקומי.

הזן סיסמה כדי לאפשר את שחזור Active Directory.

במסך אפשרויות DNS, לחץ על לחצן הבא.

אמת את שם Netbios שהוקצה לתחום שלך ולחץ על לחצן הבא.

לחץ על לחצן הבא.

סקור את אפשרויות התצורה שלך ולחץ על לחצן הבא.

במסך תנאים מוקדמים בדוק, לחץ על לחצן התקן.

המתן לסיום תצורת Active Directory.

לאחר סיום התקנת Active Directory, המחשב יופעל מחדש באופן אוטומטי
סיימת את תצורת הספריה הפעילה בשרת Windows.
ערכת לימוד - גישה מרחוק לשרת Active Directory
בתפריט התחלה, פתח את יישום חיבור שולחן עבודה מרוחק.
הזן את כתובת ה- IP של בקר קבוצת המחשבים של Windows.
בדוגמה שלנו, השתמשנו בכתובת ה-IP של בקר קבוצת המחשבים 192.168.15.10.
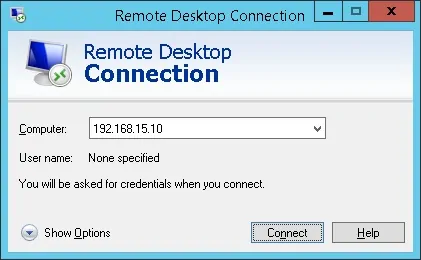
הזן את חשבון מנהל המערכת באמצעות אחת מהתבנית הבאה:
• תחום\שם משתמש - TECH\administrator
• USERNAME@DOMAIN - administrator@tech.מקומי
הזן את סיסמת חשבון מנהל המערכת והתחבר לבקר קבוצת המחשבים.
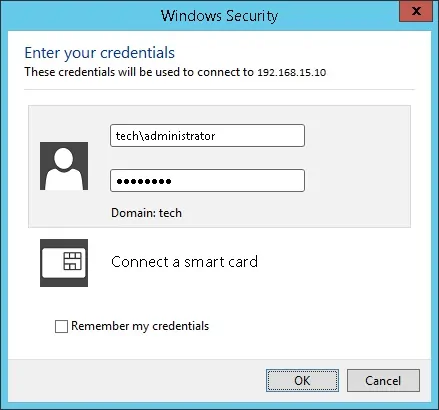
לאחר הזנת הסיסמה הנכונה, ת ניגש לשולחן העבודה של בקר קבוצת המחשבים.

סיימת את התקנת שירות מדריך הספריות הפעיל ב- Windows .
