क्या आप प्लेस्टेशन पर स्क्रीनशॉट लेना सीखना चाहेंगे? इस ट्यूटोरियल में, हम आपको सिखाने के लिए कैसे विन्यस्त और प्लेस्टेशन पर स्क्रीन कैप्चर का उपयोग करने के लिए जा रहे हैं।
• Playstation 4
उपकरण सूची
यहां आप इस ट्यूटोरियल बनाने के लिए इस्तेमाल उपकरणों की सूची पा सकते हैं।
इस लिंक में इस ट्यूटोरियल को बनाने के लिए इस्तेमाल की जाने वाली सॉफ्टवेयर लिस्ट भी दिखाई देगी।
प्लेस्टेशन - संबंधित ट्यूटोरियल:
इस पृष्ठ पर, हम प्लेस्टेशन से संबंधित ट्यूटोरियल की एक सूची के लिए त्वरित पहुंच प्रदान करते हैं।
ट्यूटोरियल प्लेस्टेशन - स्क्रीनशॉट विन्यास
प्लेस्टेशन सेटिंग्स मेनू तक पहुंचें।

शेयरिंग और ब्रॉडकास्ट मेनू तक पहुंचें।

शेयर बटन कॉन्फ़िगरेशन ऑप्शन एक्सेस करें।
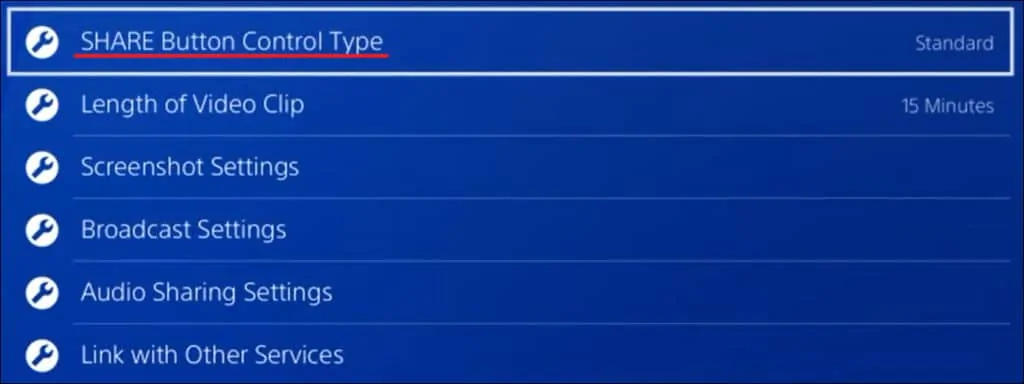
मानक या आसान स्क्रीनशॉट विन्यास के बीच चुनें।
मानक विकल्प निम्नलिखित शेयर बटन कॉन्फ़िगरेशन को निर्दिष्ट करता है:
• मेनू तक पहुंचने के लिए दबाओ।
• स्क्रीनशॉट लेने के लिए दबाओ और पकड़ो।
• एक वीडियो क्लिप को शुरू करने या बंद करने के लिए दो बार दबाएं।
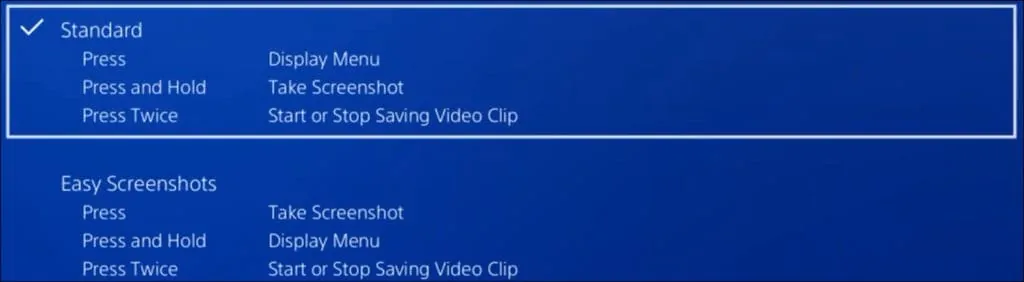
आसान विकल्प निम्नलिखित शेयर बटन कॉन्फ़िगरेशन निर्दिष्ट करता है:
• स्क्रीनशॉट लेने के लिए दबाओ।
• मेनू तक पहुंचने के लिए दबाओ और पकड़ो।
• एक वीडियो क्लिप को शुरू करने या बंद करने के लिए दो बार दबाएं।
वैकल्पिक रूप से, स्क्रीनशॉट सेटिंग्स तक पहुंचें।

स्क्रीनशॉट के लिए वांछित छवि प्रारूप का चयन करें।

आपने प्लेस्टेशन स्क्रीनशॉट कॉन्फ़िगरेशन समाप्त कर दिया है।
ट्यूटोरियल प्लेस्टेशन - एक स्क्रीनशॉट लेना
स्क्रीनशॉट लेने के लिए होल्ड शेयर बटन दबाएं।
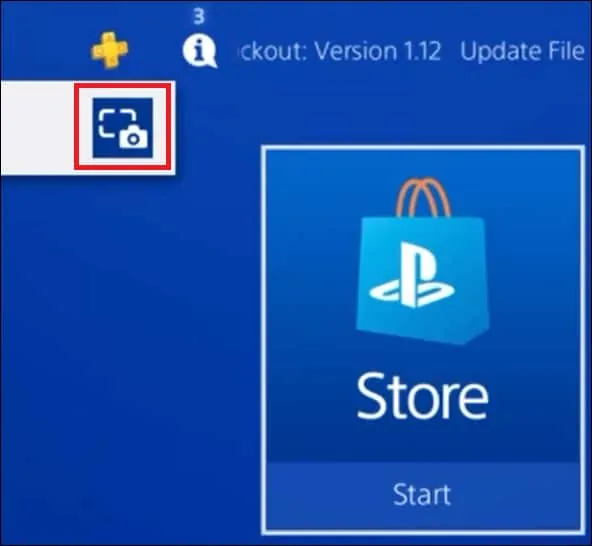
मेनू तक पहुंचने के लिए शेयर बटन दबाएं।
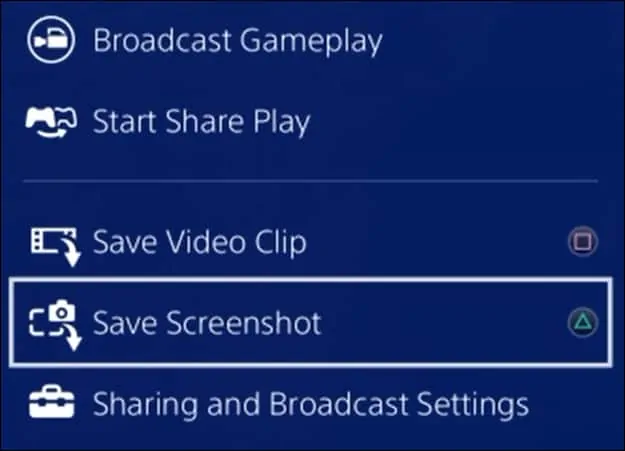
स्क्रीनशॉट सहेजने का विकल्प चुनें।
ट्यूटोरियल प्लेस्टेशन - स्क्रीनशॉट लाइब्रेरी तक पहुंचना
मुख्य स्क्रीन पर, आवेदन पुस्तकालय का उपयोग करें।
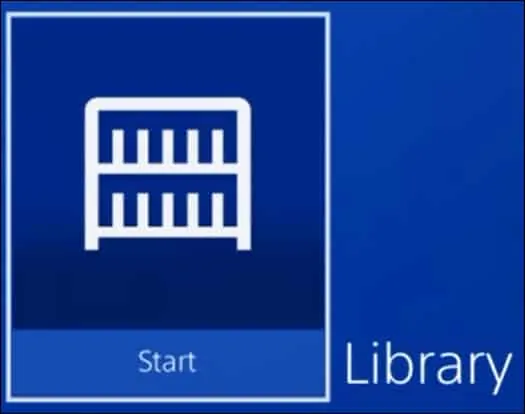
अनुप्रयोगों मेनू तक पहुंचें।
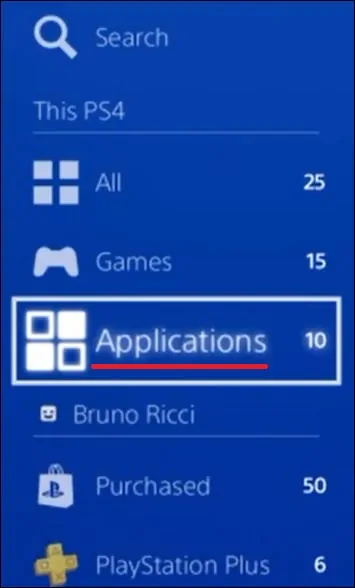
कैप्चर गैलरी विकल्प चुनें।
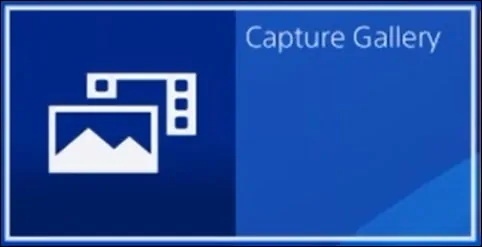
आपकी स्क्रीनशॉट गैलरी प्रस्तुत की जाएगी।
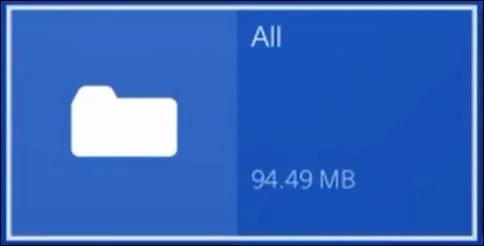
बधाई हो, आप प्लेस्टेशन स्क्रीनशॉट गैलरी तक पहुंचने में सक्षम हैं।
