क्या आप आईआईएस स्थापित करना सीखना चाहेंगे और विंडोज चलाने वाले कंप्यूटर पर एचटीटीपीएस सुविधा को सक्षम करेंगे? इस ट्यूटोरियल में, हम आपको दिखाने जा रहे हैं कि आईआईएस सर्वर पर एचटीटीपीएस को कैसे सक्षम किया जाए।
• Windows 2012 R2
• Windows 2016
• Windows 2019
• विंडोज 2022
• Windows 10
• विंडोज 11
विंडोज ट्यूटोरियल:
इस पृष्ठ पर, हम विंडोज ट्यूटोरियल की एक सूची के लिए त्वरित पहुंच प्रदान करते हैं।
ट्यूटोरियल विंडोज - आईआईएस स्थापना
सर्वर मैनेजर एप्लीकेशन खोलें।
मैनेज मेनू तक पहुंचें और ऐड भूमिकाओं और सुविधाओं पर क्लिक करें।

सर्वर रोल्स स्क्रीन पर, नाम का विकल्प चुनें: वेब सर्वर आईआईएस।
अगले बटन पर क्लिक करें।

निम्नलिखित स्क्रीन पर, ऐड फीचर्स बटन पर क्लिक करें।

फीचर्स स्क्रीन पर, नेक्स्ट बटन पर क्लिक करें।

रोल सर्विस स्क्रीन पर, नेक्स्ट बटन पर क्लिक करें।

सारांश स्क्रीन पर इंस्टॉल बटन पर क्लिक करें।

बधाइयाँ! आपने विंडोज 2012 चलाने वाले कंप्यूटर पर आईआईएस सेवा स्थापना समाप्त कर दी है।
ट्यूटोरियल आईआईएस - HTTPS सक्षम
नाम आवेदन शुरू करें: आईआईएस प्रबंधक।

आईआईएस मैनेजर एप्लीकेशन पर अपने आईआईएस सर्वर का नाम चुनें।
स्क्रीन के दाहिने हिस्से पर, नाम के विकल्प तक पहुंचें: सर्वर प्रमाण पत्र।

अगर आपके पास पहले से ही सर्टिफिकेट है तो स्क्रीन के टॉप राइट पार्ट पर इम्पोर्ट ऑप्शन पर क्लिक करें।
यदि आप स्व-हस्ताक्षरित प्रमाण पत्र उत्पन्न करना चाहते हैं, तो नाम के विकल्प का चयन करें: एक स्व-हस्ताक्षरित प्रमाण पत्र बनाएं।

प्रमाण पत्र में नाम दर्ज करें और ओके बटन पर क्लिक करें।

वांछित वेबसाइट पर राइट-क्लिक करें और नाम के विकल्प का चयन करें: एडिट बाइंडिंग।
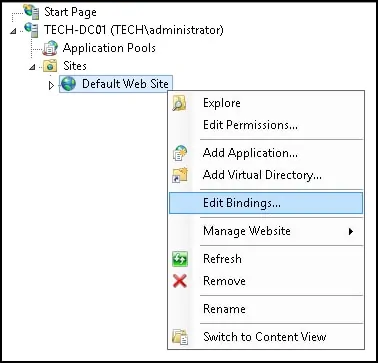
ऐड बटन पर क्लिक करें।
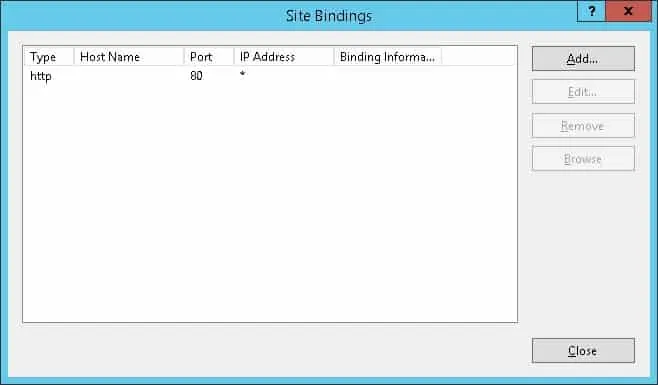
निम्नलिखित विन्यास करें:
• टाइप - HTTPS
• आईपी पता - सभी असाइन किए गए
• पोर्ट - 443
• एसएसएल प्रमाण पत्र - वांछित प्रमाण पत्र का चयन करें
ओके बटन पर क्लिक करें।
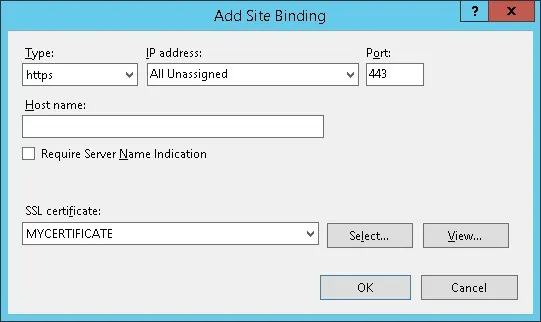
आईआईएस सर्वर पर अपना ब्राउजर खोलें और एचटीटीपीएस प्रोटोकॉल का इस्तेमाल करते हुए अपने वेब सर्वर का आईपी एड्रेस डालें।
हमारे उदाहरण में, निम्नलिखित यूआरएल ब्राउज़र में दर्ज किया गया था:
• https://127.0.0.1
एचटीटीपीएस पेज प्रस्तुत किया जाना चाहिए।

बधाइयाँ! आपने आईआईएस सर्वर पर एचटीटीपीएस फीचर को सफलतापूर्वक कॉन्फ़िगर किया।
