क्या आप Windows रजिस्ट्री कुंजी की अनुमतियों को सूचीबद्ध करने का तरीका सीखना चाहेंगे? यह ट्यूटोरियल आपको दिखाएगा कि ACCESSCHK को कैसे स्थापित किया जाए और विंडोज चलाने वाले कंप्यूटर पर रजिस्ट्री कुंजी की अनुमतियों को सत्यापित किया जाए।
• Windows 2012 R2
• Windows 2016
• Windows 2019
• विंडोज 2022
• Windows 10
• विंडोज 11
उपकरण सूची
यहां आप इस ट्यूटोरियल बनाने के लिए इस्तेमाल उपकरणों की सूची पा सकते हैं।
इस लिंक में इस ट्यूटोरियल को बनाने के लिए इस्तेमाल की जाने वाली सॉफ्टवेयर लिस्ट भी दिखाई देगी।
विंडोज संबंधित ट्यूटोरियल:
इस पृष्ठ पर, हम विंडोज से संबंधित ट्यूटोरियल की एक सूची के लिए त्वरित पहुंच प्रदान करते हैं।
ट्यूटोरियल - Windows रजिस्ट्री कुंजी की अनुमतियों की सूची
एक प्रशासक के रूप में, एक पावरशेल कंसोल शुरू करें।

Sysinternals संग्रहीत करने के लिए एक अस्थायी निर्देशिका बनाएँ।
Sysinternals अनुप्रयोग डाउनलोड करें।
Windows पर Sysinternals स्थापित करें।
हमारे उदाहरण में, Sysinternals ड्राइव सी की जड़ पर स्थापित किया गया था।
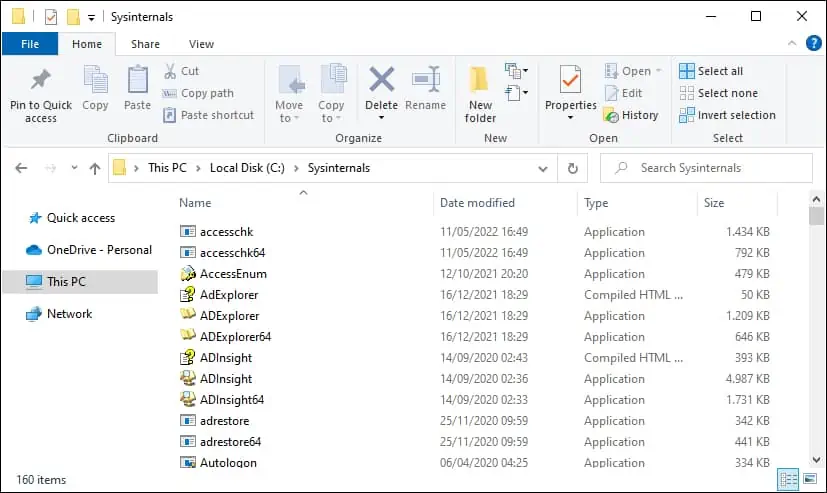
वैकल्पिक रूप से, PATH परिवेश चर के लिए निर्देशिका जोड़ें।
बधाइयाँ! आप Windows पर Sysinternals की स्थापना समाप्त कर लिया है।
ट्यूटोरियल - Windows रजिस्ट्री कुंजी की अनुमतियों की सूची
एक प्रशासक के रूप में, एक एलिवेटेड कमांड लाइन शुरू करें।

Windows रजिस्ट्री कुंजी की अनुमतियाँ सूचीबद्ध करें
यहां कमांड आउटपुट है।
हमारे उदाहरण में, हमने ATAPI नामक रजिस्ट्री kay की अनुमतियों को सूचीबद्ध करने के लिए ACCESSCHK का उपयोग किया।
वैकल्पिक रूप से, केवल उन ऑब्जेक्ट्स को प्रदर्शित करें जिनके पास लेखन पहुंच है।
यहां कमांड आउटपुट है।
बधाइयाँ! आप ACCESSCHK का उपयोग कर Windows रजिस्ट्री कुंजी की अनुमतियों को सूचीबद्ध करने में सक्षम हैं।
