Souhaitez-vous savoir comment répertorier les autorisations d’une clé de registre Windows ? Ce tutoriel vous montrera comment installer ACCESSCHK et vérifier les autorisations d’une clé de Registre sur un ordinateur exécutant Windows.
• Windows 2012 R2
• Windows 2016
• Windows 2019
• Fenêtres 2022
• Windows 10
• Windows 11
Liste des équipements
Ici, vous pouvez trouver la liste des équipements utilisés pour créer ce tutoriel.
Ce lien affichera également la liste logicielle utilisée pour créer ce tutoriel.
Tutoriel lié à Windows:
Sur cette page, nous offrons un accès rapide à une liste de tutoriels liés à Windows.
Didacticiel - Liste des autorisations d’une clé de Registre Windows
En tant qu’administrateur, démarrez une console Powershell.

Créez un répertoire temporaire pour stocker Sysinternals.
Téléchargez l’application Sysinternals.
Installez Sysinternals sous Windows.
Dans notre exemple, Sysinternals a été installé à la racine du lecteur C.
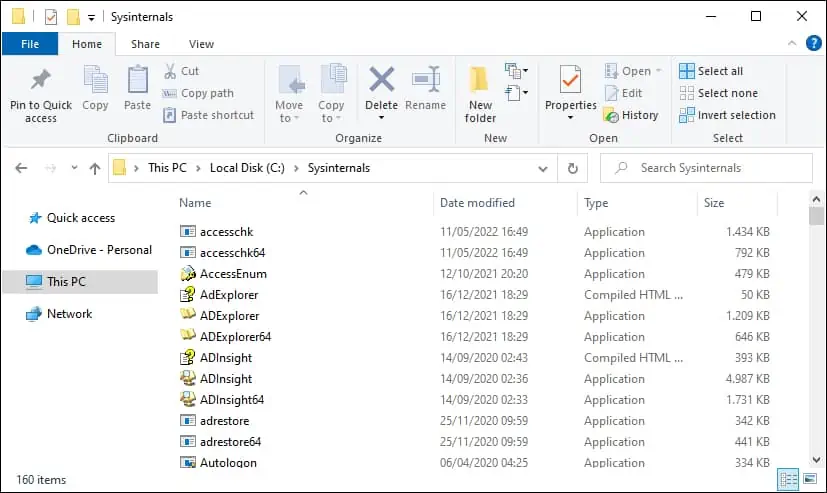
Si vous le souhaitez, ajoutez le répertoire à la variable d’environnement PATH.
félicitations! Vous avez terminé l’installation de Sysinternals sur Windows.
Didacticiel - Liste des autorisations d’une clé de Registre Windows
En tant qu’administrateur, démarrez une ligne de commande avec élévation de privilèges.

Répertorier les autorisations d’une clé de Registre Windows
Voici la sortie de commande.
Dans notre exemple, nous avons utilisé ACCESSCHK pour répertorier les autorisations du registre kay nommé ATAPI.
Vous pouvez également afficher uniquement les objets disposant d’un accès en écriture.
Voici la sortie de commande.
félicitations! Vous pouvez répertorier les autorisations d’une clé de Registre Windows à l’aide de ACCESSCHK.
