क्या आप यह जानना चाहेंगे कि आदेश पंक्ति का उपयोग करके पोर्ट अग्रेषण को कॉन्फ़िगर कैसे करें? इस ट्यूटोरियल में, हम आपको यह दिखाने जा रहे हैं कि विंडोज चलाने वाले कंप्यूटर पर पोर्ट अग्रेषण को कैसे कॉन्फ़िगर किया जाए।
• Windows 2012 R2
• Windows 2016
• Windows 2019
• विंडोज 2022
• Windows 10
• विंडोज 11
उपकरण सूची
यहां आप इस ट्यूटोरियल बनाने के लिए इस्तेमाल उपकरणों की सूची पा सकते हैं।
इस लिंक में इस ट्यूटोरियल को बनाने के लिए इस्तेमाल की जाने वाली सॉफ्टवेयर लिस्ट भी दिखाई देगी।
विंडोज संबंधित ट्यूटोरियल:
इस पृष्ठ पर, हम विंडोज से संबंधित ट्यूटोरियल की एक सूची के लिए त्वरित पहुंच प्रदान करते हैं।
ट्यूटोरियल Windows – पोर्ट अग्रेषण कॉन्फ़िगर करें
एक प्रशासक के रूप में, एक एलिवेटेड कमांड लाइन शुरू करें।

स्थानीय पोर्ट 8888 को पोर्ट 80 पर दूरस्थ सर्वर पर पुनर्निर्देशित करें।
कोई ब्राउज़र खोलें और स्थानीय पोर्ट 8888 तक पहुँचने का प्रयास करें।
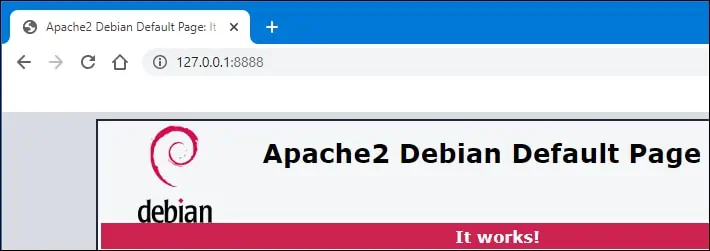
पोर्ट 9999 पर किसी भी आवक कनेक्शन को पोर्ट 80 पर किसी दूरस्थ सर्वर पर पुनर्निर्देशित करें।
TCP पोर्ट पर आवक कनेक्शन की अनुमति देने वाला फ़ायरवॉल नियम बनाएँ.
कोई ब्राउज़र खोलें और पोर्ट 9999 पर स्थानीय होस्ट के किसी भी IP पते तक पहुँचने का प्रयास करें।
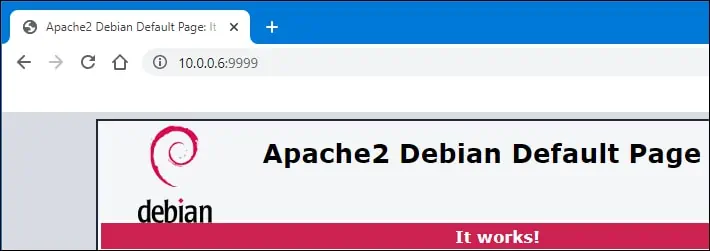
TCP पोर्ट पुनर्निर्देशन सत्यापित करें।
यहां कमांड आउटपुट है।
कोई पोर्ट पुनर्निर्देशन हटाएँ.
सभी पोर्ट अग्रेषण नियमों को रीसेट करें.
बधाइयाँ! आप Windows पर TCP पोर्ट अग्रेषण कॉन्फ़िगर करने में सक्षम हैं।
