Souhaitez-vous apprendre à configurer la redirection de port à l’aide de la ligne de commande ? Dans ce didacticiel, nous allons vous montrer comment configurer la redirection de port sur un ordinateur exécutant Windows.
• Windows 2012 R2
• Windows 2016
• Windows 2019
• Fenêtres 2022
• Windows 10
• Windows 11
Liste des équipements
Ici, vous pouvez trouver la liste des équipements utilisés pour créer ce tutoriel.
Ce lien affichera également la liste logicielle utilisée pour créer ce tutoriel.
Tutoriel lié à Windows:
Sur cette page, nous offrons un accès rapide à une liste de tutoriels liés à Windows.
Tutoriel Windows - Configurer la redirection de port
En tant qu’administrateur, démarrez une ligne de commande avec élévation de privilèges.

Redirigez le port local 8888 vers un serveur distant sur le port 80.
Ouvrez un navigateur et essayez d’accéder au port local 8888.
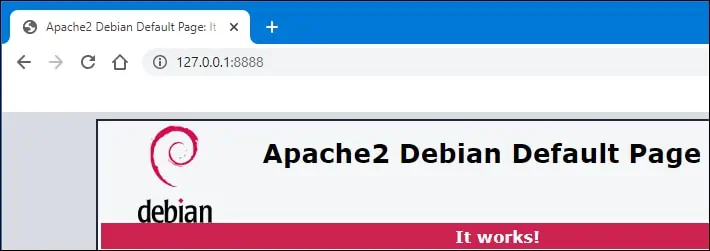
Redirigez toute connexion entrante sur le port 9999 vers un serveur distant sur le port 80.
Créez une règle de pare-feu autorisant les connexions entrantes sur le port TCP.
Ouvrez un navigateur et essayez d’accéder à n’importe quelle adresse IP de l’hôte local sur le port 9999.
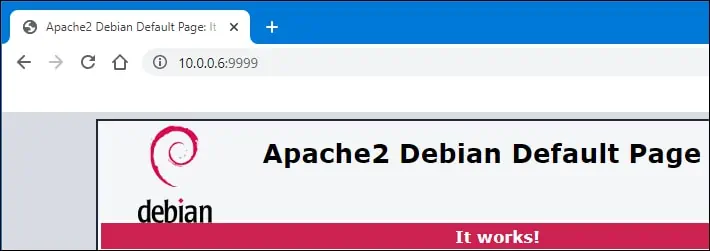
Vérifiez les redirections de port TCP.
Voici la sortie de commande.
Supprimer une redirection de port.
Réinitialisez toutes les règles de redirection de port.
félicitations! Vous pouvez configurer la redirection de port TCP sous Windows.
