Would you like to learn how to configure port forwarding using the command line? In this tutorial, we are going to show you how to configure port forwarding on a computer running Windows.
• Windows 2012 R2
• Windows 2016
• Windows 2019
• Windows 2022
• Windows 10
• Windows 11
Equipment list
Here you can find the list of equipment used to create this tutorial.
This link will also show the software list used to create this tutorial.
Windows Related Tutorial:
On this page, we offer quick access to a list of tutorials related to Windows.
Tutorial Windows - Configure port forwarding
As an Administrator, start an elevated command line.

Redirect the local port 8888 to a remote server on port 80.
Open a browser and try to access the local port 8888.
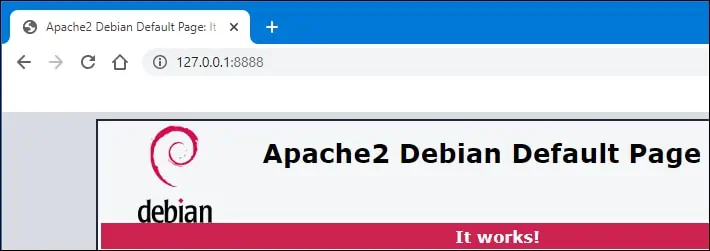
Redirect any incoming connection on port 9999 to a remote server on port 80.
Create a firewall rule allowing incoming connections on the TCP port.
Open a browser and try to access any IP address of the local host on port 9999.
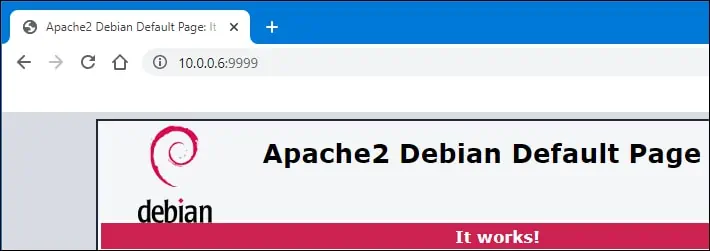
Verify the TCP port redirections.
Here is the command output.
Delete a port redirection.
Reset all port forwarding rules.
Congratulations! You are able to configure TCP port forwarding on Windows.
