क्या आप उबंटू लिनक्स वीपीएस पर वर्डप्रेस स्थापित करना सीखना चाहेंगे? इस ट्यूटोरियल में, हम आपको दिखाने जा रहे हैं कि अमेज़न AWS क्लाउड सेवा में एक नया खाता कैसे बनाया जाए, उबंटू वर्चुअल मशीन का उदाहरण कैसे बनाया जाए, उबंटू लिनक्स पर चलने वाली नई आभासी मशीन का उपयोग कैसे किया जाए और वर्डप्रेस कंटेंट मैनेजमेंट सिस्टम कैसे स्थापित किया जाए ।
• उबंटू लिनक्स संस्करण 18.04
• वर्डप्रेस संस्करण 5.0.1
Playlist:
इस पृष्ठ पर, हम अमेज़न एडब्ल्यूएस और वर्डप्रेस से संबंधित वीडियो की एक सूची तक त्वरित पहुंच प्रदान करते हैं।
हमारे youtube चैनल को सब्सक्राइब करना न भूलें FKIT.
संबंधित ट्यूटोरियल:
इस पृष्ठ पर, हम अमेज़न एडब्ल्यूएस और वर्डप्रेस से संबंधित ट्यूटोरियल की एक सूची तक त्वरित पहुंच प्रदान करते हैं।
1. Amazon Keypair बनाएं
AWS पर लिनक्स वर्चुअल मशीन का उपयोग करने के लिए, सबसे पहले, आपको एक निजी कुंजी बनाने की आवश्यकता है।
अपना ब्राउज़र खोलें, अमेज़ॅन एडब्ल्यूएस वेबसाइट पर पहुंचें और अपनी लॉगिन जानकारी दर्ज करें।
एक सफल लॉगिन के बाद, आपको AWS डैशबोर्ड पर भेजा जाएगा।

COMPUTE मेनू पर पहुंचें और EC2 विकल्प चुनें।

EC2 डैशबोर्ड पर, नेटवर्क और सुरक्षा मेनू तक पहुंचें और कुंजी जोड़े विकल्प पर क्लिक करें।

Key Pairs स्क्रीन पर, Create Key Pair बटन पर क्लिक करें।
आपको नई कुंजी जोड़ी में एक नाम दर्ज करना होगा।
आपको स्थानीय रूप से अपनी निजी कुंजी को सहेजना होगा।

हमारे उदाहरण में, हमने TEST नाम की एक महत्वपूर्ण जोड़ी बनाई।
हमारे उदाहरण में, हमने TEST.PEM नामक एक फ़ाइल को सहेजा है।
2. एक उबंटू लिनक्स वर्चुअल मशीन बनाएं
EC2 डैशबोर्ड पर इंस्टेंस मेनू पर पहुँचें और इंस्टेंस विकल्प पर क्लिक करें।

EC2 इंस्टेंस स्क्रीन पर, लॉन्च इंस्टेंस बटन पर क्लिक करें।

अब, वांछित संचालन प्रणाली छवि का चयन करने का समय आ गया है।
प्रस्तुत सूची में, Ubuntu लिनक्स छवि का पता लगाएं और चुनें।

दूसरे चरण के रूप में, आपको उस प्रकार की वर्चुअल मशीन का चयन करना होगा जो उबंटू लिनक्स चलाएगी।
मूल रूप से, आप प्रोसेसर की संख्या और राम की मात्रा का चयन करेंगे जो आप चाहते हैं।

यदि आप इस वर्चुअल मशीन के लिए उपलब्ध हार्ड डिस्क की मात्रा निर्दिष्ट नहीं करना चाहते हैं, तो रिव्यू और लॉन्च बटन पर क्लिक करें।
यदि आप इस वर्चुअल मशीन को उपलब्ध हार्ड डिस्क की मात्रा निर्दिष्ट करना चाहते हैं, तो कॉन्फिग इंस्टेंस डिटेल बटन पर क्लिक करें।
सारांश स्क्रीन पर, लॉन्च बटन पर क्लिक करें।

नई वर्चुअल मशीन से कनेक्ट करने के लिए अधिकृत की जोड़ी का चयन करें और लॉन्च इंस्टेंस पर क्लिक करें।
हमारे उदाहरण में, TEST नाम की प्रमुख जोड़ी का चयन किया गया था।

EC2 डैशबोर्ड पर इंस्टेंस मेनू पर पहुँचें और इंस्टेंस विकल्प पर क्लिक करें।
जैसा कि आप देख सकते हैं कि एक नई वर्चुअल मशीन बनाई गई थी।

हमारे उदाहरण में, वर्चुअल मशीन को डायनामिक आईपी पता मिला: 34.217.14.140
3. Ubuntu VPS मशीन पर पहुँचें
लिनक्स वर्चुअल मशीन तक पहुँचने के लिए आपको निम्नलिखित सॉफ्टवेयर डाउनलोड करने होंगे:
• पोटीन
• पुट्टीजेन
सबसे पहले, हमें निजी कुंजी को पीईएम प्रारूप से पीपीके प्रारूप में परिवर्तित करना होगा।
PuttyGen सॉफ्टवेयर खोलें, कन्वर्सेशन मेन्यू एक्सेस करें और इम्पोर्ट कुंजी चुनें।

PEM फ़ाइल आयात करने के बाद, आपको अपनी निजी कुंजी की सुरक्षा के लिए एक पासवर्ड सेट करना होगा।
PPK एक्सटेंशन वाली फाइल जेनरेट करने के लिए सेव प्राइवेट की बटन पर क्लिक करें।
हमारे उदाहरण में, TEST.PPK नामक एक फ़ाइल बनाई गई थी।

पुट्टी सॉफ्टवेयर खोलें, SSH विकल्प चुनें और उपयोगकर्ता नाम ubuntu @ दर्ज करें जिसके बाद AWS वर्चुअल मशीन का IP पता आएगा।
हमारे उदाहरण में, हमने ubuntu@34.217.14.140 का उपयोग किया।

एसएसएच प्रमाणीकरण टैब पर पहुंचें, ब्राउज़ बटन पर क्लिक करें, पीपीके फ़ाइल का पता लगाएं और ओपन बटन पर क्लिक करें।

एक SSH कनेक्शन आपके उबंटू वर्चुअल मशीन से शुरू किया जाएगा।
Ubuntu वर्चुअल मशीन पर रूट उपयोगकर्ता बनने के लिए निम्न कमांड का उपयोग करें।
# sudo su -
आपने Amazon AWS पर सफलतापूर्वक उबंटू वर्चुअल मशीन बनाई है।
4. NTP का उपयोग करके दिनांक और समय कॉन्फ़िगर करें
NTP का उपयोग करके सही तिथि और समय का उपयोग करने के लिए सिस्टम को कॉन्फ़िगर करें।
लिनक्स कंसोल पर, सही टाइमज़ोन सेट करने के लिए निम्न कमांड का उपयोग करें।
# dpkg-reconfigure tzdata
Ntpdate पैकेज स्थापित करें और तुरंत सही दिनांक और समय सेट करें।
# apt-get update
# apt-get install ntpdate
# ntpdate pool.ntp.br
सर्वर का उपयोग करके सही दिनांक और समय सेट करने के लिए Ntpdate कमांड का उपयोग किया गया था: pool.ntp.br
एनटीपी सेवा स्थापित करते हैं।
# apt-get install ntp
NTP वह सेवा है जो हमारे सर्वर को अपडेट रखेगी।
अपने उबंटू लिनक्स पर कॉन्फ़िगर की गई तारीख और समय की जांच करने के लिए कमांड तिथि का उपयोग करें।
# date
यदि सिस्टम ने सही दिनांक और समय दिखाया है, तो इसका मतलब है कि आपने सभी चरणों का सही ढंग से पालन किया है।
5. Ubuntu लिनक्स VPS पर MySQL स्थापित करें
अब, हम डेटाबेस सेवा की स्थापना के लिए आगे बढ़ सकते हैं।
लिनक्स कंसोल पर, आवश्यक पैकेजों को स्थापित करने के लिए निम्न कमांड का उपयोग करें।
# apt-get update
# apt-get install mysql-server mysql-client
स्थापना को पूरा करने के बाद, MySQL डेटाबेस सर्वर तक पहुंचने के लिए निम्न कमांड का उपयोग करें।
# mysql -u root -p
WordPress नाम का डेटाबेस बनाने के लिए निम्न SQL कमांड का उपयोग करें।
CREATE DATABASE wordpress CHARACTER SET UTF8 COLLATE UTF8_BIN;
वर्डप्रेस नामक डेटाबेस उपयोगकर्ता बनाने के लिए निम्न एसक्यूएल कमांड का उपयोग करें।
CREATE USER 'wordpress'@'%' IDENTIFIED BY 'kamisama123';
वर्डप्रेस नाम के डेटाबेस पर वर्डप्रेस अनुमति नाम का एसक्यूएल उपयोगकर्ता दें
GRANT ALL PRIVILEGES ON wordpress.* TO 'wordpress'@'%';
quit;
6. उबंटू लिनक्स VPS से HTTP कनेक्शन की अनुमति दें
अब, हमें HTTP प्रोटोकॉल का उपयोग करके उबंटू लिनक्स वर्चुअल मशीन को बाहरी कनेक्शन की अनुमति देने की आवश्यकता है।
EC2 डैशबोर्ड पर, नेटवर्क और सुरक्षा मेनू का उपयोग करें और सुरक्षा समूहों पर क्लिक करें।
अपनी वर्चुअल मशीन के इनबाउंड नियमों को संपादित करें।
नियम जोड़ें बटन पर क्लिक करें और कहीं से भी HTTP कनेक्शन की अनुमति दें।
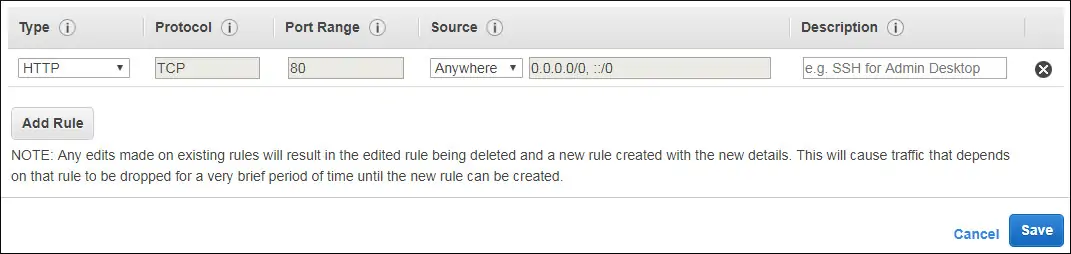
हमारे उदाहरण में, हमने HTTP पोर्ट से बाहरी कनेक्शन की अनुमति देने के लिए Ubuntu VPS सुरक्षा समूह को कॉन्फ़िगर किया है।
7. उबंटू लिनक्स वीपीएस पर अपाचे स्थापित करें
अब, हमें अपाचे वेब सर्वर और सभी आवश्यक सॉफ़्टवेयर स्थापित करने की आवश्यकता है।
लिनक्स कंसोल पर, आवश्यक पैकेजों को स्थापित करने के लिए निम्न कमांड का उपयोग करें।
# apt-get install apache2 php7.2 php7.2-mysql libapache2-mod-php7.2
# service apache2 stop
# service apache2 start
# service apache2 status
अपने सिस्टम पर php.ini फ़ाइल का स्थान ढूंढें।
खोजने के बाद, आपको php.ini फ़ाइल को संपादित करना होगा।
# updatedb
# locate php.ini
# vi /etc/php/7.2/apache2/php.ini
ध्यान रखें कि आपका PHP संस्करण और फ़ाइल का स्थान मेरा समान नहीं हो सकता है।
यहाँ मूल फ़ाइल है, हमारे विन्यास से पहले।
अपने सिस्टम पर php.ini फ़ाइल का स्थान ढूंढें।
खोजने के बाद, आपको php.ini फ़ाइल को संपादित करना होगा।
file_uploads = On
max_execution_time = 30
memory_limit = 128M
post_max_size = 8M
max_input_time = 60
; max_input_vars = 1000
यहाँ हमारे विन्यास के साथ नई फ़ाइल है।
file_uploads = On
max_execution_time = 300
memory_limit = 256M
post_max_size = 32M
max_input_time = 60
max_input_vars = 4440
आपको अपाचे को मैन्युअल रूप से पुनरारंभ करना चाहिए और सेवा की स्थिति को सत्यापित करना चाहिए।
# service apache2 stop
# service apache2 start
# service apache2 status
यहां अपाचे सेवा की स्थिति आउटपुट का एक उदाहरण है।
● apache2.service - LSB: Apache2 web server
Loaded: loaded (/etc/init.d/apache2; bad; vendor preset: enabled)
Drop-In: /lib/systemd/system/apache2.service.d
└─apache2-systemd.conf
Active: active (running) since Mon 2018-04-23 00:02:09 -03; 1min 4s ago
8. Ubuntu Linux VPS पर WordPress स्थापित करें
अब, हमें उबंटू लिनक्स पर वर्डप्रेस सीएमएस स्थापित करने की आवश्यकता है।
लिनक्स कंसोल पर, वर्डप्रेस पैकेज डाउनलोड करने के लिए निम्न कमांड का उपयोग करें
# mkdir /downloads
# cd /downloads
# wget https://wordpress.org/latest.tar.gz
# tar -zxvf latest.tar.gz
# ls
latest.tar.gz wordpress
अपने अपाचे इंस्टॉलेशन की मूल निर्देशिका में सभी वर्डप्रेस फ़ाइलों को स्थानांतरित करें।
सभी स्थानांतरित फ़ाइलों पर सही फ़ाइल अनुमति सेट करें।
# mv wordpress /var/www/html/wordpress
# chown www-data.www-data /var/www/html/wordpress/* -R
वर्डप्रेस कॉन्फ़िगरेशन फ़ाइल को संपादित करें।
# cd /var/www/html/wordpress
# mv wp-config-sample.php wp-config.php
# vi wp-config.php
यहाँ मूल फ़ाइल है, हमारे विन्यास से पहले।
define('DB_NAME', 'database_name_here');
define('DB_USER', 'username_here');
define('DB_PASSWORD', 'password_here');
define('DB_HOST', 'localhost');
define('DB_CHARSET', 'utf8');
define('DB_COLLATE', '');
यहाँ हमारे विन्यास के साथ नई फ़ाइल है।
define('DB_NAME', 'wordpress');
define('DB_USER', 'wordpress');
define('DB_PASSWORD', 'kamisama123');
define('DB_HOST', 'localhost');
define('DB_CHARSET', 'utf8');
define('DB_COLLATE', '');
अपना ब्राउज़र खोलें और आईपी पता अपने वेब सर्वर प्लस / वर्डप्रेस दर्ज करें
हमारे उदाहरण में, निम्न URL ब्राउज़र में दर्ज किया गया था:
• http://34.217.14.140/wordpress
वर्डप्रेस वेब इंस्टॉलेशन इंटरफ़ेस प्रस्तुत किया जाना चाहिए।

अगली स्क्रीन पर आपको निम्नलिखित जानकारी दर्ज करनी होगी:
• आपकी वेबसाइट का नाम।
• आपका व्यवस्थापक उपयोगकर्ता नाम।
• आपका व्यवस्थापक पासवर्ड।
• आपका व्यवस्थापक ई-मेल खाता।
वांछित जानकारी दर्ज करने के बाद आपको इंस्टॉल वर्डप्रेस बटन पर क्लिक करना होगा।

अगली स्क्रीन पर, आपको अपने वर्डप्रेस इंस्टॉलेशन की पुष्टि प्राप्त होगी।

आधिकारिक लॉगिन स्क्रीन पर भेजे जाने के लिए लॉग इन बटन पर क्लिक करें।
लॉगिन स्क्रीन पर, आपको व्यवस्थापक खाता और पासवर्ड दर्ज करना होगा।
एक सफल लॉगिन के बाद, आपको वर्डप्रेस डैशबोर्ड पर भेजा जाएगा।

