Informazioni su come installare il servizio Active Directory di Windows In questa esercitazione viene illustrato come installare e configurare il servizio Active Directory in un computer che esegue Windows Server.
• Windows 2012 R2
Elenco hardware:
Nella sezione seguente viene visualizzato l'elenco delle apparecchiature utilizzate per creare questa esercitazione di Windows.
Ogni pezzo di hardware sopra elencato può essere trovato sul sito web di Amazon.
Playlist di Windows:
In questa pagina, offriamo un rapido accesso a un elenco di video relativi all'installazione di Windows.
Non dimenticare di iscriverti al nostro canale youtube chiamato FKIT.
Esercitazione correlata a Windows:
In questa pagina, offriamo un rapido accesso a un elenco di tutorial relativi a Windows.
Esercitazione - Installazione di Active Directory in WindowsTutorial - Active Directory Installation on Windows
Aprire l'applicazione Server Manager.
Accedere al menu Gestisci e fare clic su Aggiungi ruoli e funzionalità.

Accedere alla schermata Ruolo server, selezionare il servizio di dominio Active Directory e fare clic sul pulsante Avanti.

Nella schermata seguente, fare clic sul pulsante Aggiungi funzionalità.

Continuare a fare clic sul pulsante Avanti fino a raggiungere l'ultima schermata.

Nella schermata di conferma, fare clic sul pulsante Installa.

Attendere il completamento dell'installazione di Active Directory.

È stata completata l'installazione del servizio Active Directory in Windows .
Esercitazione - Configurazione di Active Directory
Aprire l'applicazione Server Manager.
Fare clic sul menu bandiera gialla e selezionare l'opzione per promuovere il server a un controller di dominio

Selezionare l'opzione Aggiungi una nuova foresta e immettere un nome di dominio radice.
Nel nostro esempio, abbiamo creato un nuovo dominio denominato: TECH. Locale.

Immettere una password per consentire il ripristino di Active Directory.

Nella schermata Opzioni DNS, fare clic sul pulsante Avanti.

Verificare il nome Netbios assegnato al dominio e fare clic sul pulsante Avanti.

Fare clic sul pulsante Avanti.

Rivedere le opzioni di configurazione e fare clic sul pulsante Avanti.

Nella schermata Controllo prerequisiti, fare clic sul pulsante Installa.

Attendere il completamento della configurazione di Active Directory.

Al termine dell'installazione di Active Directory, il computer verrà riavviato automaticamente
La configurazione di Active Directory sul server Windows è stata completata.
Esercitazione - Accesso remoto al server Active Directory
Aprire l'applicazione connessione Desktop remoto dal menu Start.
Immettere l'indirizzo IP del controller di dominio Windows.
Nel nostro esempio, abbiamo usato l'indirizzo IP del controller di dominio 192.168.15.10.
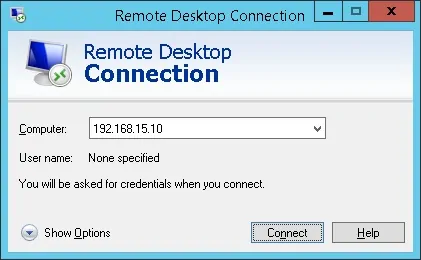
Immettere l'account amministratore utilizzando uno dei modelli seguenti:
• DOMINIO\NOMEUTENTE - TECH\administrator
• USERNAME@DOMAIN - administrator@tech.local
Immettere la password dell'account Administrator e connettersi al controller di dominio.
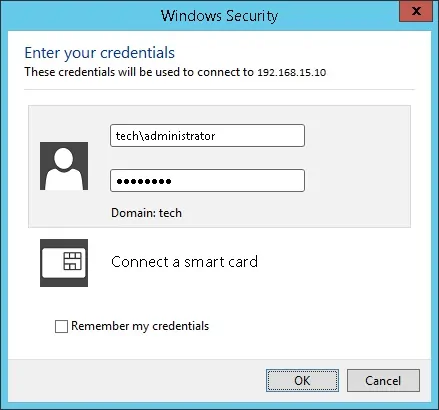
Dopo aver immesso la password corretta, si accederà al desktop del controller di dominio.

È stata completata l'installazione del servizio Active Directory in Windows .
