Desiderate imparare a configurare un HP Switch Link Aggregation utilizzando l'interfaccia Web anziché la riga di comando? In questo tutorial, ti mostreremo tutti i passaggi necessari per configurare un trunk di aggregazione di collegamenti utilizzando uno switch HP 1910, 1920 o 5500 utilizzando l'interfaccia web.
Copyright © 2018-2021 di Techexpert.tips.
Tutti i diritti riservati. Nessuna parte di questa pubblicazione può essere riprodotta, distribuita o trasmessa in qualsiasi forma o con qualsiasi mezzo senza la previa autorizzazione scritta dell'editore.
Elenco attrezzature
Qui puoi trovare l'elenco delle attrezzature utilizzate per creare questa esercitazione.
Questo link mostrerà anche l'elenco software utilizzato per creare questa esercitazione.
HP Switch Book
Pur avendo una buona conoscenza relativa alle reti di computer e avendo anche alcune certificazioni in materia, Luke, un analista IT di 26 anni ha appena ricevuto la missione di implementare una nuova rete utilizzando solo switch HP.
Segui la storia di Luke e un approccio passo passo all'implementazione di un progetto di rete creato da un professionista certificato di gestione dei progetti.
Playlist di HP Switch:
In questa pagina, offriamo un rapido accesso a un elenco di video relativi a HP Switch.
Non dimenticare di iscriverti al nostro canale youtube chiamato FKIT.
Hp Switch Tutorial correlati:
In questa pagina, offriamo un rapido accesso a un elenco di esercitazioni relative a HP Switch.
Esercitazione HP Switch - Link Aggregation
Aprire un software del browser, inserire l'indirizzo IP dello switch e accedere all'interfaccia web hp Switch.

Nella schermata del prompt, immettere le informazioni di accesso amministrative.
Informazioni di accesso predefinite di fabbrica:
L'ovisu Nome utente: admin
L'ovisu Password: (nessuna password)
Dopo un accesso riuscito, verrà visualizzato il menu amministrativo.
Accedere al menu Rete e selezionare l'opzione Aggregazione collegamenti.
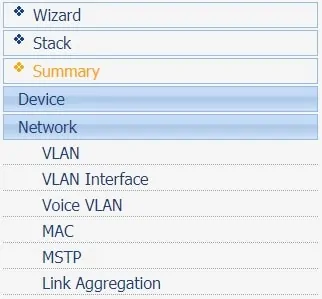
Nella schermata Aggregazione collegamenti accedere alla scheda Crea nella parte superiore dello schermo.
Per creare una nuova interfaccia di aggregazione link dovrai:
• Inserisci il numero di identificazione desiderato
• Seleziona l'opzione Dinamica
• Selezionare le porte dello switch che devono far parte dell'interfaccia di aggregazione dei collegamenti
• Fare clic sul pulsante Applica.
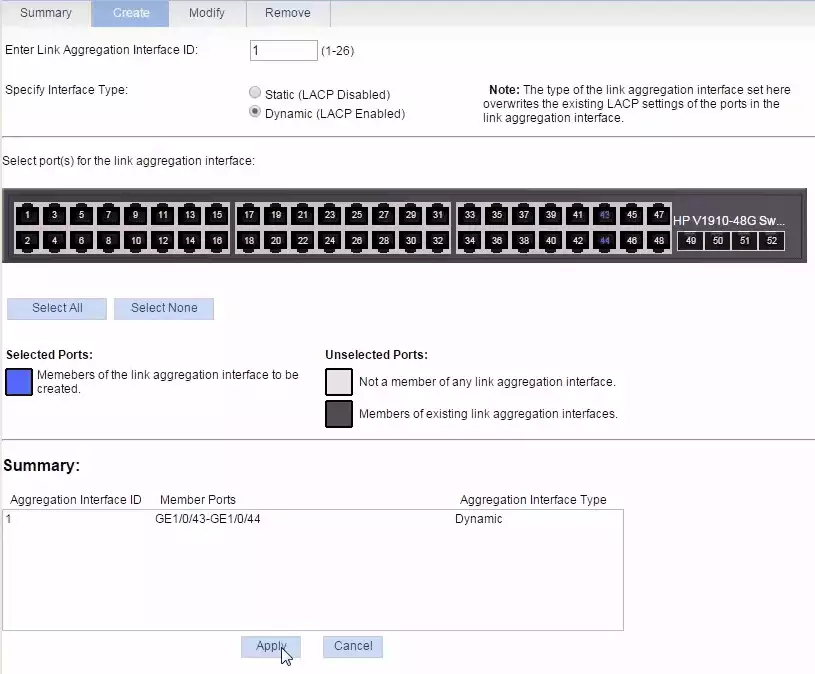
Nel nostro esempio, le porte dello switch 43 e 44 sono state configurate come membri dell'aggregazione di collegamenti 1.
Dopo aver terminato la creazione dell'interfaccia di aggregazione dei collegamenti, è necessario configurare questa interfaccia.
Accedere al menu Rete e selezionare l'opzione VLAN.
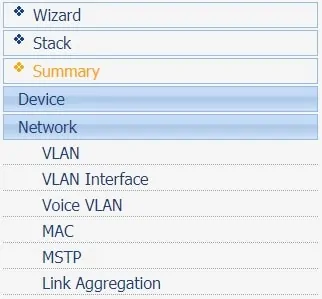
Nella schermata di configurazione VLAN, accedere alla scheda Modifica porta nella parte superiore dello schermo.
• Selezionare l'interfaccia di aggregazione dei collegamenti 1
• Selezionare il tipo di collegamento TRUNK
• Fare clic sul pulsante Applica.
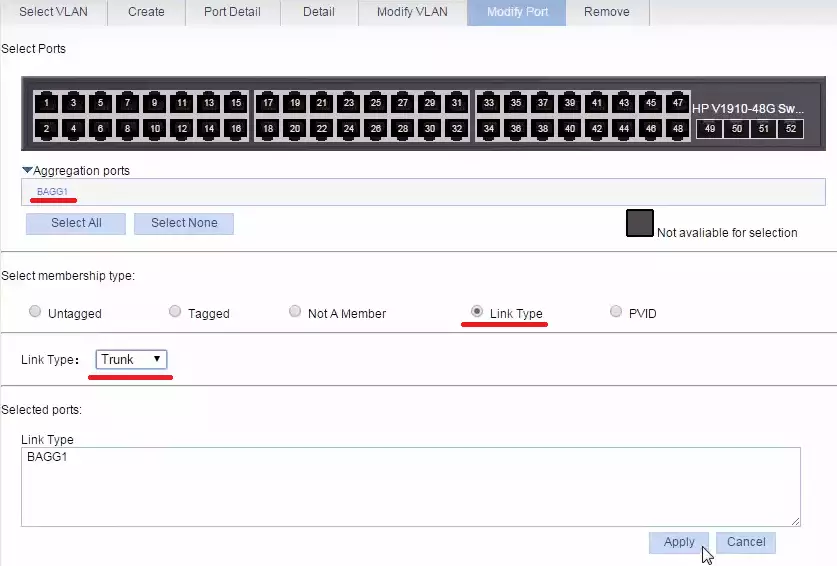
Nella schermata di configurazione VLAN, accedere alla scheda Modifica porta nella parte superiore dello schermo.
• Selezionare l'interfaccia di aggregazione dei collegamenti 1.
• Seleziona l'opzione Senza tag
• Inserisci VLAN 1
• Fare clic sul pulsante Applica.

Nella schermata di configurazione VLAN, accedere alla scheda Modifica porta nella parte superiore dello schermo.
• Selezionare l'interfaccia di aggregazione dei collegamenti 1
• Seleziona l'opzione Tagged
• Inserisci VLAN 100 e 200
• Fare clic sul pulsante Applica.
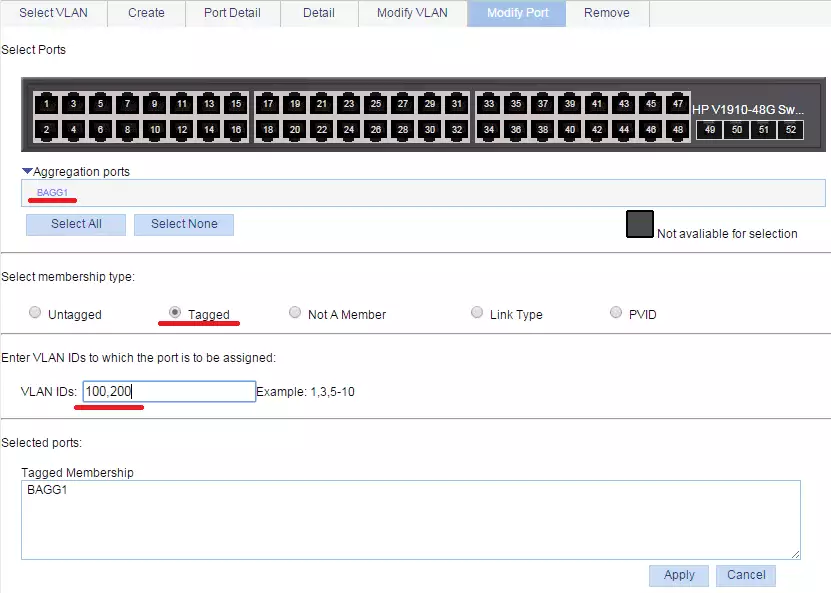
Nel nostro esempio, l'interfaccia di aggregazione dei collegamenti 1 è stata configurata come trunk.
Nel nostro esempio, l'interfaccia di aggregazione dei collegamenti 1 è stata configurata per consentire la rimozione dei tag di VLAN 1.
Nel nostro esempio, l'interfaccia di aggregazione dei collegamenti 1 è stata configurata per consentire la codifica VLAN 100 e 200.
Tenere presente che è necessario configurare l'aggregazione dei collegamenti su entrambi gli switch.
Congratulazioni! L'aggregazione dei collegamenti è stata configurata utilizzando uno switch HP.

