Would you like to learn how to configure an HP Switch Link Aggregation using the web interface instead of using the command-line? In this tutorial, we are going to show you all the steps required to configure a link aggregation trunk using an HP Switch 1910, 1920 or 5500 using the web interface.
Copyright © 2018-2021 by Techexpert.tips.
All rights reserved. No part of this publication may be reproduced, distributed, or transmitted in any form or by any means without the prior written permission of the publisher.
Equipment list
Here you can find the list of equipment used to create this tutorial.
This link will also show the software list used to create this tutorial.
HP Switch Book
Despite having a good knowledge related to computer networks and even have some certifications on the subject, Luke, a 26-year-old IT analyst has just received a mission to deploy a new network using only HP switches.
Follow Luke’s history and a step by step approach to a network project implementation created by a certified project management professional.
HP Switch Playlist:
On this page, we offer quick access to a list of videos related to HP Switch.
Don't forget to subscribe to our youtube channel named FKIT.
HP Switch Related Tutorial:
On this page, we offer quick access to a list of tutorials related to HP Switch.
Tutorial HP Switch - Link Aggregation
Open a browser software, enter the IP address of your Switch and access the HP Switch web interface.

On the prompt screen, enter the administrative login information.
Factory default access information:
• Username: admin
• Password: (no password)
After a successful login, the administrative menu will be displayed.
Access the Network menu, and select the Link aggregation option.
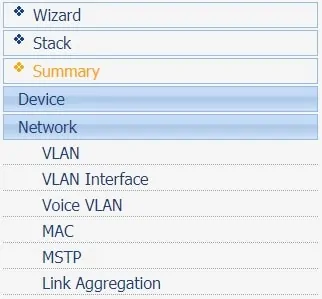
On the Link aggregation screen, access the Create tab on the top of the screen.
To create a new Link aggregation interface you will have to:
• Enter the desired identification number
• Select the Dynamic option
• Select the switch ports that should be part of the link aggregation interface
• Click on the Apply button.
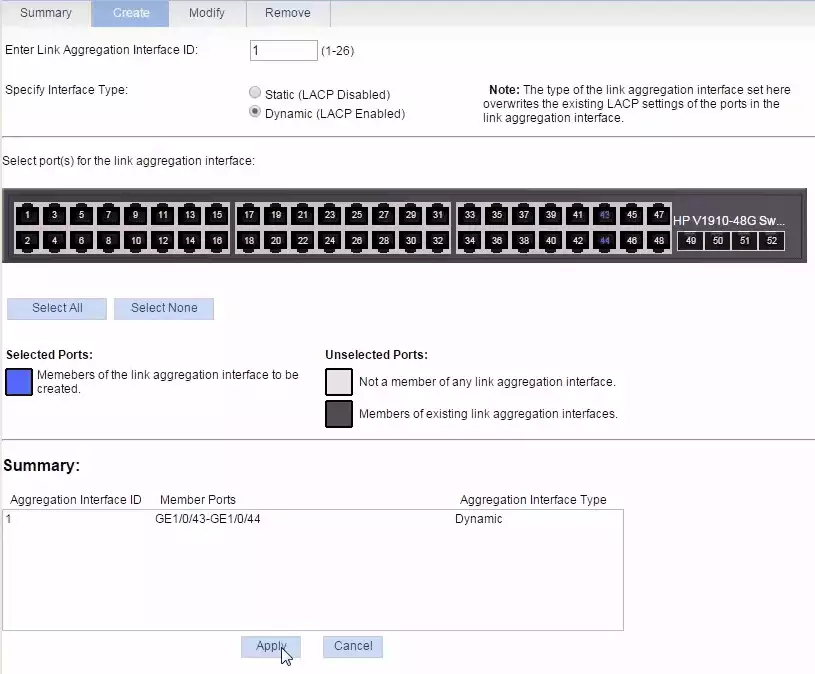
In our example, the switch ports 43 and 44 were configured as members of the link aggregation 1.
After finishing the creation of the link aggregation interface, you need to configure this interface.
Access the Network menu, and select the VLAN option.
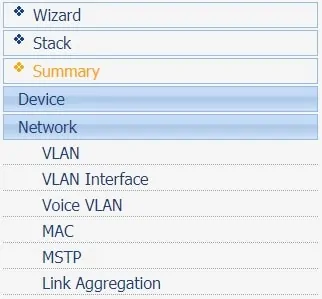
On the VLAN configuration screen, access the Modify port tab on the top of the screen.
• Select the link aggregation interface 1
• Select the TRUNK link type
• Click on the Apply button.
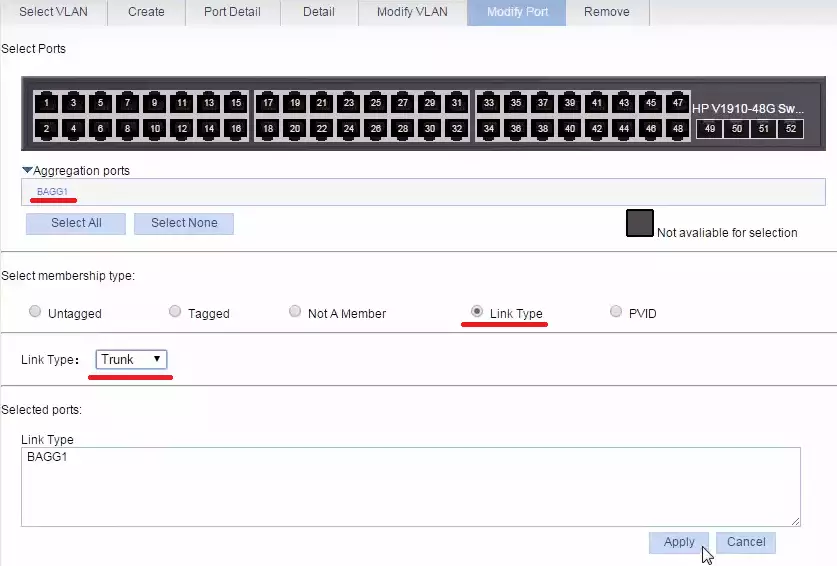
On the VLAN configuration screen, access the Modify port tab on the top of the screen.
• Select the link aggregation interface 1.
• Select the Untagged option
• Enter VLAN 1
• Click on the Apply button.

On the VLAN configuration screen, access the Modify port tab on the top of the screen.
• Select the link aggregation interface 1
• Select the Tagged option
• Enter VLAN 100 and 200
• Click on the Apply button.
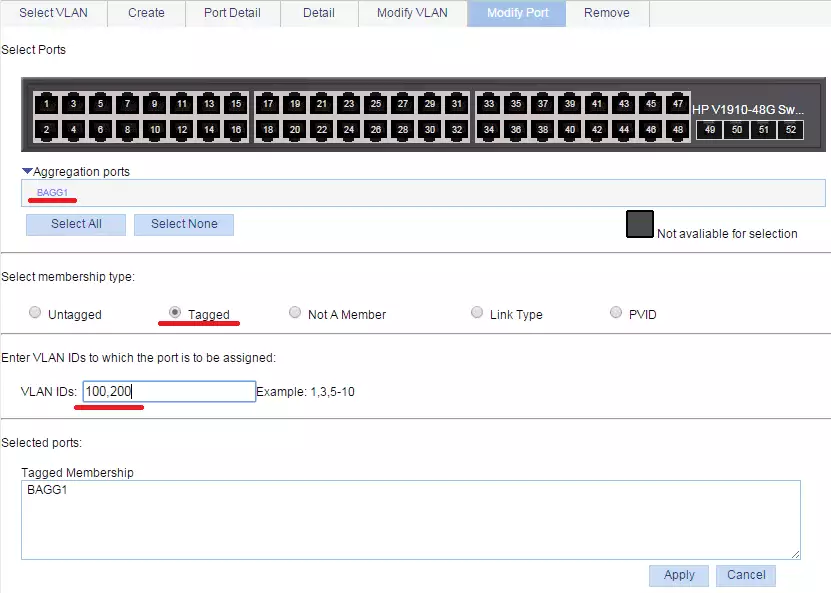
In our example, the link aggregation interface 1 was configured as a trunk.
In our example, the link aggregation interface 1 was configured to allow VLAN 1 untagged.
In our example, the link aggregation interface 1 was configured to allow VLAN 100 and 200 tagged.
Keep in mind that you need to configure link aggregation on both switches.
Congratulations! You have configured link aggregation using an HP Switch.

