Vuoi imparare a usare Bitlocker per crittografare l'unità del sistema operativo utilizzando una password? In questa esercitazione, ti mostreremo come crittografare un'unità utilizzando Bitlocker su un computer senza il chip TPM.
• Windows 2012 R2
• Windows 2016
• Windows 2019
• Windows 10
• Windows 7
Elenco attrezzature
Nella sezione seguente viene presentato l'elenco delle attrezzature utilizzate per creare questa esercitazione.
Come Amazon Associate, guadagno dagli acquisti idonei.
Esercitazione correlata - PowerShell
In questa pagina viene offerto un accesso rapido a un elenco di esercitazioni relative a PowerShell.
Tutorial Bitlocker - Abilitare l'utilizzo della crittografia delle password
In qualità di amministratore, avviare l'editor criteri di gruppo.

Nella schermata dell'editor dei criteri di gruppo espandere la cartella Configurazione computer e individuare l'elemento seguente.
Accedere alla cartella denominata Unità del sistema operativo.

Abilitare l'elemento denominato: Richiedere un'autenticazione aggiuntiva all'avvio.
Fare clic sul pulsante OK.

Per salvare la configurazione dei criteri di gruppo, è necessario chiudere l'editor Criteri di gruppo.
Riavviare il computer.
Congratulazioni! È stata completata la configurazione dell'oggetto Criteri di gruppo.
Esercitazione Powershell - Crittografare il disco utilizzando Bitlocker e una password
In qualità di amministratore, avviare una riga di comando di Powershell elevata.

Verificare se nel computer è abilitato un chip TPM.
Ecco l'output di un computer senza chip TPM.
Elencare le unità disponibili.
Ecco l'output del comando.
Crittografare l'unità del sistema operativo utilizzando Bitlocker e una password.
Modificare il valore della password.
Ecco l'output del comando.
Creare una password di ripristino.
Prendere nota della password di ripristino di Bitlocker.
Riavviare il computer.
Verificare lo stato di crittografia di Bitlocker.
Ecco l'output del comando.
Attendere il termine della crittografia dell'unità.

Il computer richiederà l'avvio della password.
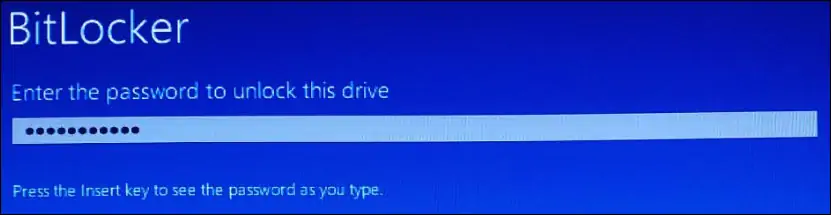
Congratulazioni! L'unità di sistema è stata crittografata utilizzando Bitlocker e una password.
