Ti piacerebbe imparare come usare la funzionalità di monitoraggio IPMI di Zabbix? In questo tutorial, ti mostreremo come configurare Zabbix per monitorare un host usando il protocollo IPMI.
• Versione Zabbix: 3.4.12
• Versione di Ubuntu Linux: 18
Elenco Hardware:
La seguente sezione presenta l'elenco delle apparecchiature utilizzate per creare questo tutorial di Zabbix.
Tutti i componenti hardware sopra elencati sono disponibili sul sito Web di Amazon.
Zabbix Playlist:
In questa pagina, offriamo un rapido accesso a un elenco di video relativi all'installazione di Zabbix.
Non dimenticare di iscriverti al nostro canale youtube chiamato FKIT.
Tutorial Correlati a Zabbix:
In questa pagina, offriamo un rapido accesso a un elenco di esercitazioni relative all'installazione di Zabbix.
Esercitazione - Abilita il Monitoraggio IPMI di Zabbix
Innanzitutto, è necessario installare il pacchetto IPMITOOL per consentire a Zabbix di eseguire i controlli IPMI.
Dobbiamo anche prendere nota del percorso del programma IPMITOOL.
Utilizzare il comando WHICH per scoprire la posizione del programma IPMITOOL.
# apt-get update
# apt-get install openipmi libopenipmi0 ipmitool
# which ipmitool
/usr/bin/ipmitool
Nel nostro esempio, il programma IPMITOOL è stato trovato all'interno della directory: / usr / bin
Successivamente, è necessario modificare il file di configurazione del server Zabbix e abilitare la funzionalità di monitoraggio IPMI.
Sulla console Linux, utilizzare i seguenti comandi per trovare la posizione del file zabbix_server.conf.
Nel nostro esempio il file zabbix_server.conf si trovava in / usr / local / etc.
Dopo aver trovato, è necessario modificare il file zabbix_server.conf.
# updatedb
# locate zabbix_server.conf
# vi /usr/local/etc/zabbix_server.conf
Ecco il file originale, prima della nostra configurazione.
LogFile=/tmp/zabbix_server.log
DBHost=localhost
DBName=zabbix
DBUser=zabbix
DBPassword=kamisama321
Timeout=4
LogSlowQueries=3000
Aggiungi StartIPMIPollers = 5 alla fine del file di configurazione.
Ecco il nuovo file con la nostra configurazione.
LogFile=/tmp/zabbix_server.log
DBHost=localhost
DBName=zabbix
DBUser=zabbix
DBPassword=kamisama321
Timeout=4
LogSlowQueries=3000
StartIPMIPollers=5
Il server Zabbix è stato configurato per avviare automaticamente 5 processi per raccogliere le informazioni IPMI.
Ora è necessario riavviare il servizio Zabbix.
Se hai usato la nostra guida all'installazione, puoi riavviare Zabbix usando il seguente comando:
# /etc/init.d/zabbix-server restart
Se il server Zabbix è stato avviato correttamente, dovresti visualizzare un messaggio simile a questo nel file di registro:
25217:20180924:114910.972 server #15 started [ipmi poller #1]
25218:20180924:114910.973 server #16 started [ipmi poller #2]
25219:20180924:114910.985 server #17 started [ipmi poller #3]
25220:20180924:114910.977 server #18 started [ipmi poller #4]
25221:20180924:114910.973 server #19 started [ipmi poller #5]
Nel nostro esempio, il file di log del server Zabbix zabbix_server.log si trova all'interno della directory / tmp.
Nel nostro esempio, il server Zabbix ha avviato automaticamente 5 processi di raccolta dati IPMI.
Utilizzare il seguente comando per ottenere un elenco dei sensori IPMI disponibili sul dispositivo.
# ipmitool -I lanplus -H 10.0.1.220 -U root -P calvin sensor
Tieni presente che dovrai cambiare nome utente e password per riflettere il tuo dispositivo IPMI.
Nel nostro esempio, il nome utente root e il parto password sono l'accesso amministrativo e la password predefiniti di un'interfaccia iDRAC di Dell.
Il sistema dovrebbe presentare l'elenco dei sensori IPMI disponibili.
Temp | na | | na | na | na | na | 85.000 | 90.000 | na
Temp | na | | na | na | na | na | 85.000 | 90.000 | na
Temp | na | | na | na | 3.000 | 8.000 | 42.000 | 47.000 | na
Temp | na | | na | na | 3.000 | 8.000 | 42.000 | 47.000 | na
Ambient Temp | 27.000 | degrees C | ok | na | 3.000 | 8.000 | 42.000 | 47.000 | na
Planar Temp | na | | na | na | 3.000 | 8.000 | 90.000 | 95.000 | na
CMOS Battery | 0x0 | discrete | 0x0080| na | na | na | na | na | na
ROMB Battery | na | discrete | na | na | na | na | na | na | na
VCORE PG | 0x0 | discrete | 0x0180| na | na | na | na | na | na
VCORE PG | 0x0 | discrete | 0x0180| na | na | na | na | na | na
0.75 VTT PG | 0x0 | discrete | 0x0180| na | na | na | na | na | na
0.75 VTT PG | 0x0 | discrete | 0x0180| na | na | na | na | na | na
CPU VTT PG | 0x0 | discrete | 0x0180| na | na | na | na | na | na
1.5V PG | 0x0 | discrete | 0x0180| na | na | na | na | na | na
1.8V PG | 0x0 | discrete | 0x0180| na | na | na | na | na | na
5V PG | 0x0 | discrete | 0x0180| na | na | na | na | na | na
MEM CPU2 FAIL | 0x0 | discrete | 0x0180| na | na | na | na | na | na
5V Riser1 PG | 0x0 | discrete | 0x0180| na | na | na | na | na | na
MEM CPU1 FAIL | 0x0 | discrete | 0x0180| na | na | na | na | na | na
VTT CPU2 FAIL | 0x0 | discrete | 0x0180| na | na | na | na | na | na
VTT CPU1 FAIL | 0x0 | discrete | 0x0180| na | na | na | na | na | na
0.9V PG | 0x0 | discrete | 0x0180| na | na | na | na | na | na
CPU2 1.8 PLL PG | 0x0 | discrete | 0x0180| na | na | na | na | na | na
CPU1 1.8 PLL PG | 0x0 | discrete | 0x0180| na | na | na | na | na | na
1.1 FAIL | 0x0 | discrete | 0x0180| na | na | na | na | na | na
1.0 LOM FAIL | 0x0 | discrete | 0x0180| na | na | na | na | na | na
1.0 AUX FAIL | 0x0 | discrete | 0x0180| na | na | na | na | na | na
FAN MOD 1A RPM | 6360.000 | RPM | ok | na | 2640.000 | na | na | na | na
FAN MOD 1B RPM | 4560.000 | RPM | ok | na | 1920.000 | na | na | na | na
FAN MOD 2A RPM | 6480.000 | RPM | ok | na | 2640.000 | na | na | na | na
FAN MOD 2B RPM | 4440.000 | RPM | ok | na | 1920.000 | na | na | na | na
FAN MOD 3A RPM | 6360.000 | RPM | ok | na | 2640.000 | na | na | na | na
FAN MOD 3B RPM | 4560.000 | RPM | ok | na | 1920.000 | na | na | na | na
FAN MOD 4A RPM | 6480.000 | RPM | ok | na | 2640.000 | na | na | na | na
FAN MOD 4B RPM | 4440.000 | RPM | ok | na | 1920.000 | na | na | na | na
FAN MOD 5A RPM | na | | na | na | 2640.000 | na | na | na | na
FAN MOD 5B RPM | na | | na | na | 1920.000 | na | na | na | na
FAN MOD 6A RPM | na | | na | na | 2640.000 | na | na | na | na
FAN MOD 6B RPM | na | | na | na | 1920.000 | na | na | na | na
Presence | 0x0 | discrete | 0x0180| na | na | na | na | na | na
Presence | 0x0 | discrete | 0x0180| na | na | na | na | na | na
Heatsink Pres | 0x0 | discrete | 0x0180| na | na | na | na | na | na
Presence | 0x0 | discrete | 0x0280| na | na | na | na | na | na
Presence | 0x0 | discrete | 0x0280| na | na | na | na | na | na
Presence | 0x0 | discrete | 0x0180| na | na | na | na | na | na
Congratulazioni! hai abilitato la funzione richiesta per monitorare IPMI su Zabbix.
È ora possibile utilizzare il dashboard del server Zabbix per monitorare i dispositivi IPMI.
Tutorial - Zabbix Monitorare IPMI
Ora, dobbiamo accedere al dashboard del server Zabbix e aggiungere il dispositivo IPMI come host.
Apri il browser e inserisci l'indirizzo IP del tuo server web plus / zabbix.
Nel nostro esempio, il seguente URL è stato inserito nel browser:
• http://35.162.85.57/zabbix
Nella schermata di accesso, utilizzare il nome utente predefinito e la password predefinita.
• Nome utente predefinito: Admin
• Password predefinita: zabbix

Dopo aver effettuato correttamente il login, verrai inviato alla Dashboard di Zabbix.

Nella schermata del pannello di controllo, accedere al menu Configurazione e selezionare l'opzione Host.

In alto a destra dello schermo, fai clic sul pulsante Crea host.
Nella schermata di configurazione dell'Host, dovrai inserire le seguenti informazioni:
• Nome host: immettere un nome host da monitorare.
• Nome host visibile - Ripeti il nome host.
• Nuovo gruppo: immettere un nome per identificare un gruppo di dispositivi simili.
• Interfacce agente: fare clic sull'opzione Rimuovi.
• Interfacce IPMI: immettere l'indirizzo IP del nome host.
Ecco l'immagine originale, prima della nostra configurazione.

Ecco la nuova immagine con la nostra configurazione.
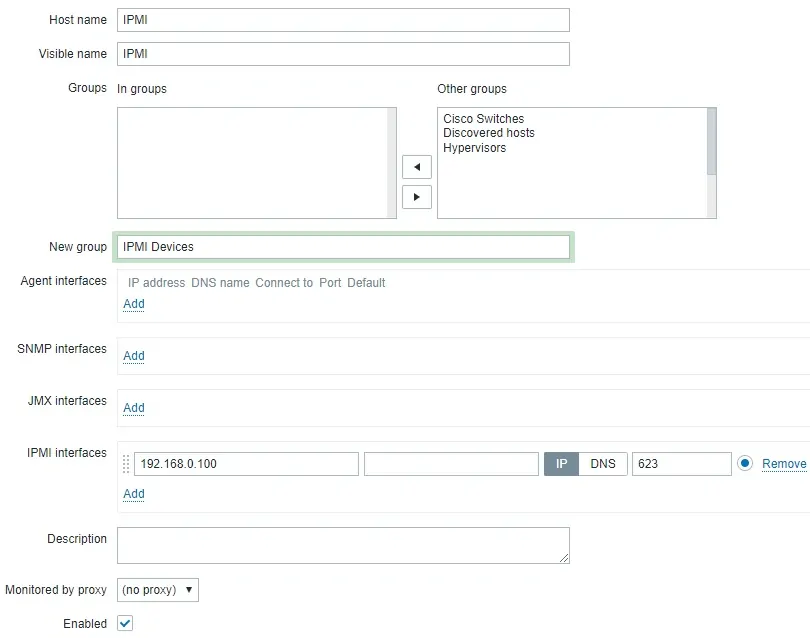
Fare clic sul pulsante Aggiungi per includere questo host nel database Zabbix.
Nella schermata del pannello di controllo, accedere al menu Configurazione e selezionare l'opzione Host.

Individua e fai clic sul nome host che hai creato in precedenza.
Nel nostro esempio, abbiamo selezionato il nome host: IPMI
Nella schermata Proprietà host, accedere alla scheda Applicazioni.
Nella parte in alto a destra dello schermo, fai clic sul pulsante Crea applicazione.
Nella schermata Applicazioni host, creare una nuova applicazione denominata IPMI.
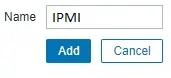
Dopo aver terminato la creazione dell'applicazione, accedi alla scheda Elementi.
Nella parte in alto a destra dello schermo, fai clic sul pulsante Crea elemento.
Nella schermata di creazione dell'articolo, è necessario configurare i seguenti elementi:
• Nome: immettere un identificativo per la voce di monitoraggio IPMI.
• Tipo: agente IPMI
• Chiave: crea una chiave di identificazione personalizzata
• Sensore IPMI: immettere il nome di un sensore IPMI disponibile sul dispositivo
• Tipo di informazioni: numerico (Float)
• Unità: C
• Intervallo di aggiornamento: 60 secondi
• Mostra valore: così com'è
• Applicazione: IPMI
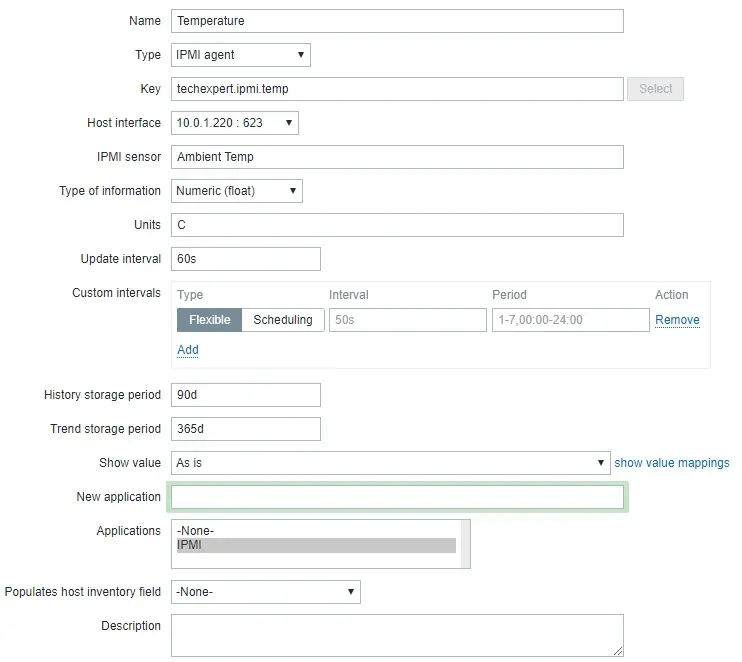
Fai clic sul pulsante Aggiungi e completa la creazione dell'articolo.
Attendere 5 minuti.
Per testare la configurazione, accedere al menu Monitoraggio e fare clic sull'opzione Dati recenti.

Utilizzare la configurazione del filtro per selezionare il nome host desiderato.
Nel nostro esempio, abbiamo selezionato il nome host IPMI
Clicca sul pulsante Applica.
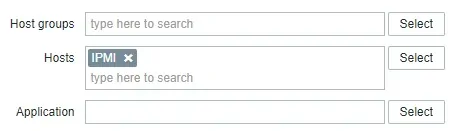
Dovresti essere in grado di vedere i risultati del tuo monitoraggio IPMI usando Zabbix.
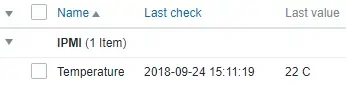
Congratulazioni! Il server Zabbix è stato configurato per monitorare un host utilizzando IPMI.
