Ti piacerebbe imparare come fare un'installazione di Zabbix Proxy su Ubuntu Linux? In questo tutorial, ti mostreremo come installare e configurare un proxy Zabbix su un computer con Ubuntu Linux versione 18.
Nel nostro esempio, l'indirizzo IP del server Zabbix è: 200.200.200.200
Nel nostro esempio, l'indirizzo IP Proxy Zabbix è: 200.100.100.100
Elenco Hardware:
La seguente sezione presenta l'elenco delle apparecchiature utilizzate per creare questo tutorial di Zabbix.
Tutti i componenti hardware sopra elencati sono disponibili sul sito Web di Amazon.
Zabbix Playlist:
In questa pagina, offriamo un rapido accesso a un elenco di video relativi all'installazione di Zabbix.
Non dimenticare di iscriverti al nostro canale youtube chiamato FKIT.
Tutorial Correlati a Zabbix:
In questa pagina, offriamo un rapido accesso a un elenco di esercitazioni relative all'installazione di Zabbix.
Tutorial - NTP su Ubuntu Linux
Per prima cosa, configureremo il sistema per utilizzare la data e l'ora corrette usando NTP.
Sulla console Linux, utilizzare i seguenti comandi per impostare il fuso orario corretto.
# dpkg-reconfigure tzdata
Installa il pacchetto Ntpdate e imposta immediatamente la data e l'ora corrette.
# apt-get update
# apt-get install ntpdate
# ntpdate pool.ntp.br
Il comando Ntpdate è stato utilizzato per impostare la data e l'ora corrette utilizzando il server: pool.ntp.br
Installiamo il servizio NTP.
# apt-get install ntp
NTP è il servizio che manterrà il nostro server aggiornato.
Usa la data del comando per controllare la data e l'ora configurate su Ubuntu Linux.
# date
Se il sistema mostra la data e l'ora corrette, significa che hai seguito correttamente tutti i passaggi.
Esercitazione - MySQL Ubuntu Linux
Ora, possiamo procedere all'installazione del servizio di database.
Sulla console Linux, utilizzare i seguenti comandi per installare i pacchetti richiesti.
# apt-get update
# apt-get install mysql-server mysql-client
L'installazione guidata ti chiederà una password per l'utente root.
Se l'installazione guidata non ti chiede una password, significa che la tua password di root è vuota.
Dopo aver terminato l'installazione, utilizzare il seguente comando per accedere al server di database MySQL.
Per accedere al server database, immettere la password impostata nella procedura guidata di installazione del server MySQL.
# mysql -u root -p
Utilizzare il seguente comando SQL per creare un database denominato zabbix.
CREATE DATABASE zabbix CHARACTER SET UTF8 COLLATE UTF8_BIN;
Utilizzare il seguente comando SQL per creare un utente del database denominato zabbix.
CREATE USER 'zabbix'@'%' IDENTIFIED BY 'kamisama123';
Dare all'utente SQL il nome di autorizzazione zabbix sul database chiamato zabbix.
GRANT ALL PRIVILEGES ON zabbix.* TO 'zabbix'@'%';
quit;
Sulla console Linux, utilizzare i seguenti comandi per scaricare il pacchetto di installazione di Zabbix.
# mkdir /downloads
# cd /downloads
# wget https://ufpr.dl.sourceforge.net/project/zabbix/ZABBIX%20Latest%20Stable/3.4.12/zabbix-3.4.12.tar.gz
Ora, abbiamo bisogno di importare il modello di database Zabbix all'interno di MySQL.
Estrai il pacchetto di installazione di Zabbix e importa il modello di database in MySQL.
Il sistema richiederà la password dell'utente Zabbix SQL ogni volta che si tenta di importare un file.
# tar -zxvf zabbix-3.4.12.tar.gz
# cd zabbix-3.4.12/database/mysql
# mysql -u zabbix -p zabbix < schema.sql
Hai completato l'installazione del database.
Hai importato lo schema del database Zabbix sul server MySQL.
Esercitazione - Installazione Proxy Zabbix su Ubuntu
Ora, abbiamo bisogno di installare il proxy Zabbix su Ubuntu Linux.
Sulla console Linux, utilizzare i seguenti comandi per installare i pacchetti richiesti.
# groupadd zabbix
# useradd -g zabbix -s /bin/bash zabbix
# apt-get update
# apt-get install build-essential libmysqlclient-dev libssl-dev libsnmp-dev libevent-dev
# apt-get install libopenipmi-dev libcurl4-openssl-dev libxml2-dev libssh2-1-dev libpcre3-dev
# apt-get install libldap2-dev libiksemel-dev libcurl4-openssl-dev libgnutls28-dev fping
Sulla console Linux, utilizzare i seguenti comandi per accedere alla cartella del pacchetto Zabbix.
# cd /downloads/zabbix-3.4.12
# ls
aclocal.m4 build conf configure database include m4 man NEWS src
AUTHORS ChangeLog config.guess configure.ac depcomp INSTALL Makefile.am misc README upgrades
bin compile config.sub COPYING frontends install-sh Makefile.in missing sass
Compilare e installare Zabbix Proxy usando i seguenti comandi:
# ./configure --enable-proxy --enable-agent --with-mysql --with-openssl --with-net-snmp --with-openipmi --with-libcurl --with-libxml2 --with-ssh2 --with-ldap
# make
# make install
Ora dovresti trovare la posizione del file zabbix_proxy.conf sul tuo sistema.
Dopo aver trovato, è necessario modificare il file zabbix_proxy.conf.
# updatedb
# locate zabbix_proxy.conf
# vi /usr/local/etc/zabbix_proxy.conf
Ecco il file originale, prima della nostra configurazione.
Server=127.0.0.1
Hostname=Zabbix proxy
LogFile=/tmp/zabbix_proxy.log
DBName=zabbix_proxy
DBUser=zabbix
Timeout=4
LogSlowQueries=3000
Ecco il nuovo file con la nostra configurazione.
ProxyMode=0
Server=200.200.200.200
Hostname=zabbix-my-proxy
LogFile=/tmp/zabbix_proxy.log
DBHost=localhost
DBName=zabbix
DBUser=zabbix
DBPassword=kamisama123
Timeout=4
LogSlowQueries=3000
StartVMwareCollectors=5
StartPingers=5
FpingLocation=/usr/bin/fping
Nel nostro esempio, il proxy Zabbix è configurato per consentire la connessione dal server Zabbix 200.200.200.200.
Il server con l'indirizzo IP 200.200.200.200 è autorizzato a richiedere e ricevere informazioni dal proxy.
Ora dovresti trovare la posizione del file zabbix_agentd.conf sul tuo sistema.
Dopo aver trovato, è necessario modificare il file zabbix_agentd.conf.
# updatedb
# locate zabbix_agentd.conf
# vi /usr/local/etc/zabbix_agentd.conf
Ecco il file originale, prima della nostra configurazione.
LogFile=/tmp/zabbix_agentd.log
Server=127.0.0.1
ServerActive=127.0.0.1
Hostname=Zabbix server
Ecco il nuovo file con la nostra configurazione.
LogFile=/tmp/zabbix_agentd.log
Server=127.0.0.1,200.200.200.200
ServerActive=200.200.200.200
Hostname=zabbix-my-proxy
Nel nostro esempio, l'agente Zabbix è configurato per consentire la connessione del server Zabbix 200.200.200.200.
Il server con l'indirizzo IP 200.200.200.200 è autorizzato a richiedere e ricevere informazioni dall'agente.
Localhost, 127.0.0.1, è autorizzato a richiedere e ricevere informazioni dall'agente.
Dopo aver terminato la configurazione, utilizzare il seguente comando per avviare il proxy Zabbix:
# /usr/local/sbin/zabbix_proxy
Dopo aver terminato la configurazione, utilizzare il seguente comando per avviare l'agente Zabbix:
# /usr/local/sbin/zabbix_agentd
Esercitazione - Aggiunta di un Proxy Zabbix al server Zabbix
Ora, dobbiamo accedere al dashboard del server Zabbix e aggiungere un nuovo proxy.
Apri il browser e inserisci l'indirizzo IP del tuo server web plus / zabbix.
Nel nostro esempio, il seguente URL è stato inserito nel browser:
• http://35.162.85.57/zabbix
Nella schermata di accesso, utilizzare il nome utente predefinito e la password predefinita.
• Nome utente predefinito: Admin
• Password predefinita: zabbix

Dopo aver effettuato correttamente il login, verrai inviato alla Dashboard di Zabbix.

Nella schermata del pannello di controllo, accedere al menu Configurazione e selezionare l'opzione Host.

In alto a destra dello schermo, fai clic sul pulsante Crea proxy.
Nella schermata di configurazione Proxy, dovrai inserire le seguenti informazioni:
• Nome host: immettere un nome host da monitorare.
• Nome host visibile - Ripeti il nome host.
• Nuovo gruppo: immettere un nome per identificare un gruppo di dispositivi simili.
• Interfaccia agente: immettere l'indirizzo IP del nome host.
Ecco l'immagine originale, prima della nostra configurazione.
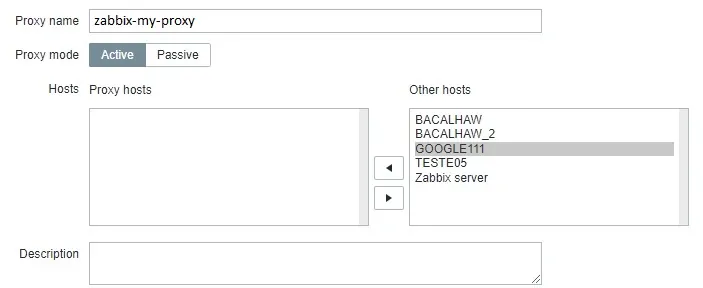
Clicca sul pulsante Aggiungi.
Attendere 3 minuti affinché il server Zabbix legga l'elenco di Proxy e aggiorni la configurazione.
Dopo 3 minuti, tornare alla console del computer che esegue il proxy Zabbix.
Dopo aver terminato la configurazione, utilizzare il comando seguente per avviare il servizio proxy Zabbix:
# /usr/local/sbin/zabbix_proxy
Attendere 3 minuti che il proxy Zabbix legga l'elenco di configurazioni dal server Zabbix.
Congratulazioni! Hai completato l'installazione e la configurazione di Zabbix Proxy.
Esercitazione - Monitorare il Computer Proxy
Ora configureremo Zabbix per monitorare il computer che esegue il servizio Proxy.
Accedere al dashboard del server Zabbix e aggiungere il computer proxy come host.

Nella schermata del pannello di controllo, accedere al menu Configurazione e selezionare l'opzione Host.

In alto a destra dello schermo, fai clic sul pulsante Crea host.
Nella schermata di configurazione dell'Host, dovrai inserire le seguenti informazioni:
• Nome host: immettere il nome host proxy Zabbix.
• Nome host visibile - Ripeti il nome host.
• Nuovo gruppo: immettere un nome per identificare un gruppo di dispositivi simili.
• Interfaccia agente: immettere l'indirizzo IP del server proxy.
Ecco l'immagine originale, prima della nostra configurazione.

Ecco la nuova immagine con la nostra configurazione.
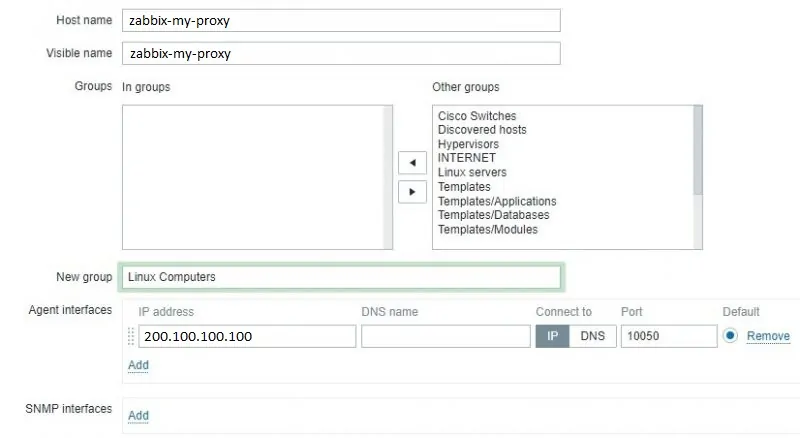
Successivamente, è necessario associare l'host a un modello di monitor di rete specifico.
Per impostazione predefinita, Zabbix viene fornito con una grande varietà di modelli di monitoraggio.
Accedi alla scheda Modelli nella parte superiore dello schermo.
Fare clic sul pulsante Seleziona e individuare il modello denominato: TEMPLATE APP ZABBIX PROXY.
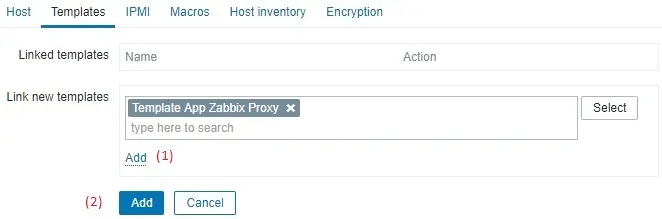
Fare clic sul pulsante Aggiungi (1).
Fare clic sul pulsante Aggiungi (2).
Dopo pochi minuti, sarai in grado di vedere il risultato iniziale su Zabbix Dashboard.
Il risultato finale richiederà almeno un'ora.
Per impostazione predefinita, Zabbix attende 1 ora per scoprire il numero di interfacce disponibili sul computer Proxy.
Per impostazione predefinita, Zabbix aspetterà 1 ora prima di raccogliere informazioni dalle interfacce di rete.
Congratulazioni! Il server Zabbix è stato configurato per monitorare il computer Proxy Zabbix.
