OPNsense のインストール方法を学びませんか? このチュートリアルでは、オリジナルの ISO ファイルを使用して OPNsense サーバーをダウンロードしてインストールするために必要なすべての手順を示します。
このチュートリアルは OPNsense 19.7 でテストされました。
機器リスト
次のセクションでは、このチュートリアルの作成に使用される機器の一覧を示します。
アマゾンアソシエイトとして、私は適格な購入から稼ぎます。
OPNsense - 関連するチュートリアル:
このページでは、OPNsense に関連するチュートリアルのリストにすばやくアクセスできます。
チュートリアル - OPNsense ダウンロード
OPNsense ダウンロード ポータルにアクセスします。
OPNsense ダウンロード ポータルで、OPNSense ファイアウォールの最新バージョンを見つける必要があります。
OPNsenseソフトウェアアーキテクチュア、DVD画像タイプ、欲望ミラーを選択し、ダウンロードボタンをクリックしてください。
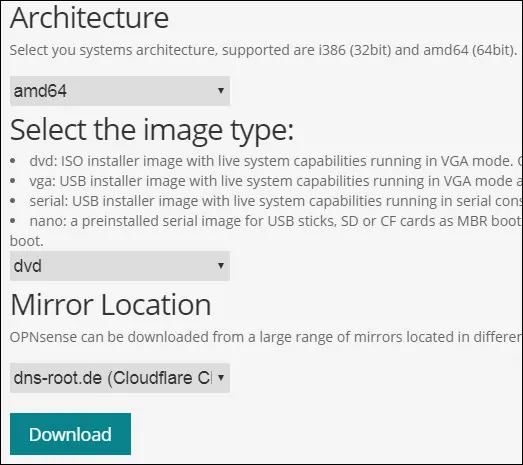
この例では、OPNsense-19.7-OpenSSL-dvd-amd64 インストールイメージをダウンロードしました。
インストール ファイル名は OPNsense-19.7-OpenSSL-dvd-amd64.iso.bz2 でした。
ISO イメージは、拡張 BZ2 を使用して圧縮されます。
BZ2 パッケージから ISO イメージを抽出するには 、7zip のようなソフトウェアを使用する必要があります。
チュートリアル - OPNsenseのインストール
OPNsense インストール メディアを使用してコンピュータの起動を実行します。
メニュー画面で、Enter キーを押して OPNsense のインストール処理を開始します。
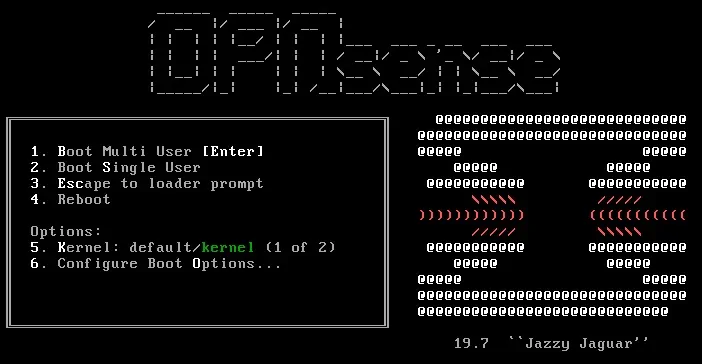
起動プロセスが終了すると、ログインプロンプトに送られます。
インストールを開始するには、次の情報を使用してログインする必要があります。
• User: installer
• Password: opnsense
OPNSenseのようこそ画面が表示されます。
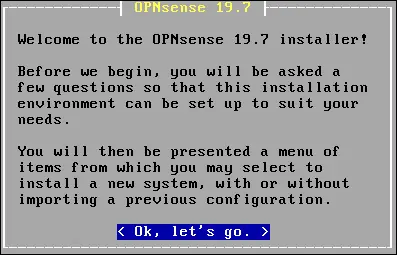
[キーマップの変更] オプションを選択し、正しいキーボード マップを構成します。
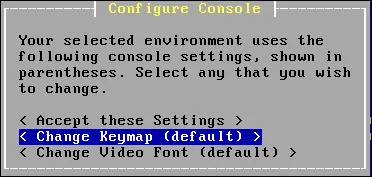
[ガイド付きインストール] オプションを選択します。
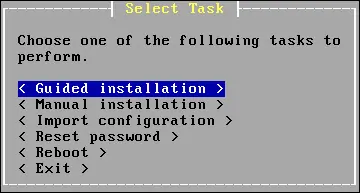
OPNsense をインストールするディスクを選択します。
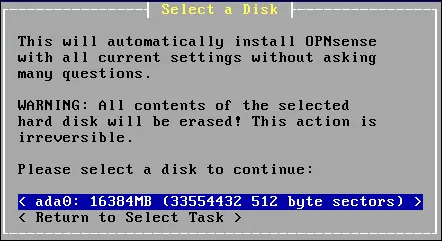
GPT/UEFI モードを選択します。
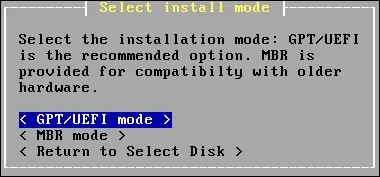
システムは OPNsense サーバーのインストールを開始します。
インストールが完了するまで待ちます。
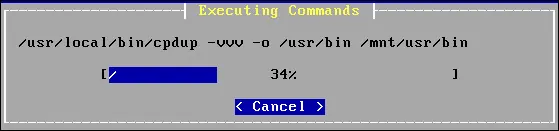
root ユーザーのパスワードを設定します。

Enter キーを押してコンピュータを再起動します。
インストール メディアを取り外します。
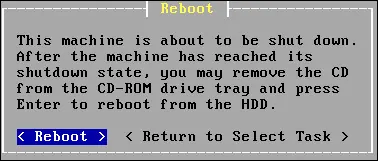
再起動後、OPNSense コンソール メニューが表示されます。

LAN インターフェイスの IP アドレスを確認できます。
オプション番号 2 を入力し、LAN インターフェイスで目的の IP アドレスを設定します。
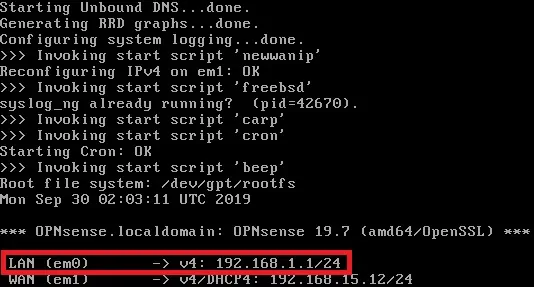
おめでとう! OPNsense サーバーを正常にインストールしました。
OPNSense ダッシュボード ログイン
IP アドレスの構成が完了すると、OPNSense Web インターフェイスにアクセスできるようになります。
ブラウザー ソフトウェアを開き、OPNSense ファイアウォールの IP アドレスを入力し、Web インターフェイスにアクセスします。
この例では、ブラウザに次の URL が入力されています。
• https://192.168.15.11
OPNSense Web インターフェイスを提示する必要があります。

プロンプト画面で、OPNsense デフォルトパスワードのログイン情報を入力します。
• Username: root
• パスワード:OPNsense インストール中に設定されたパスワード
ログインが成功すると、OPNSense ダッシュボードに送信されます。
OPNSense セットアップ ウィザード
最初のアクセス時に、OPNSense 構成ウィザードが表示されます。

次のボタンをクリックして、ホスト名と DNS 構成を実行します。
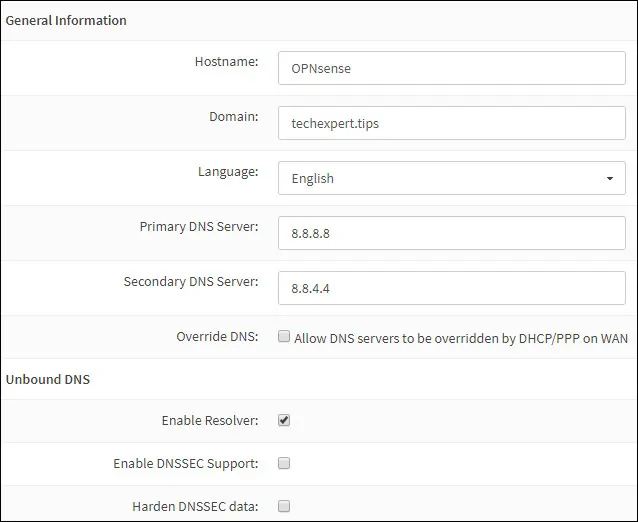
タイムゾーンおよび NTP サーバの設定を実行します。
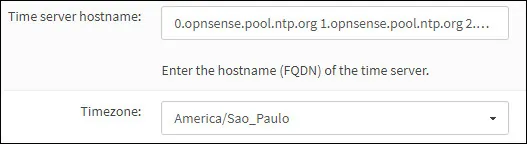
次の画面で、必要に応じて、ネットワークインターフェイスの設定を変更できます。
この例では、変更は行っていません。
次に、システムは管理パスワードの変更を求めます。
構成ウィザードが終了すると、システムは OPNsense 構成を再ロードします。
OPNSense ダッシュボードに送信されます。
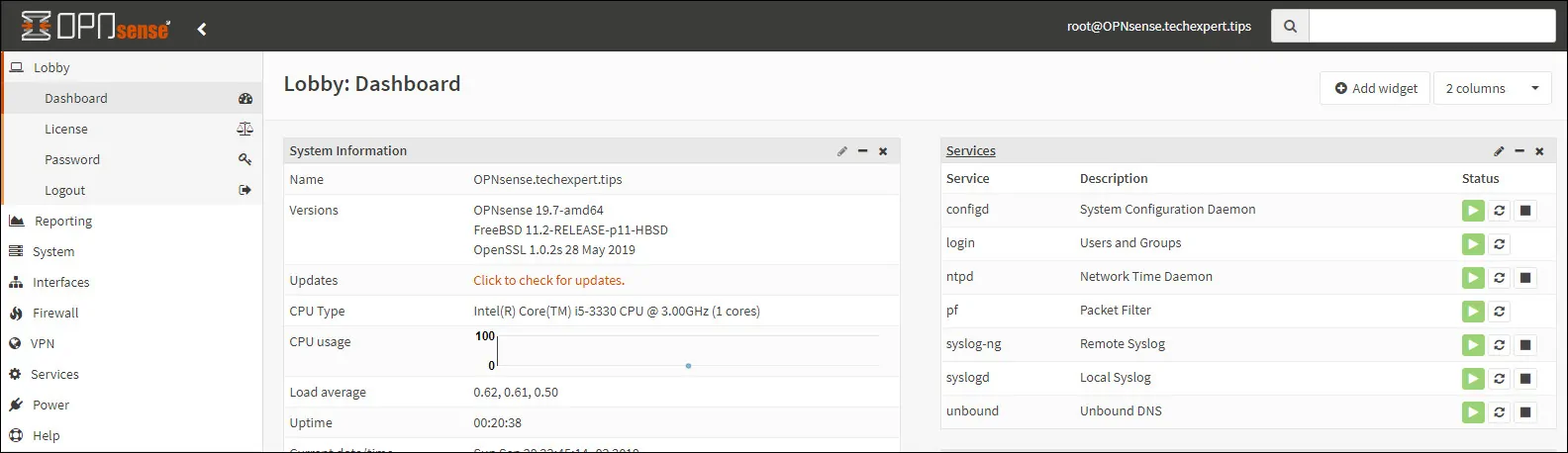
OPNSense のインストールは正常に完了しました。
おめでとう! これで、OPNSense サーバーの管理者になります。
