Pfsense に Snort をインストールする方法を学びたいと思いませんか?このチュートリアルでは、5 分以内に Pfsense サーバーで Snort インストールを実行するために必要なすべての手順を示します。
• Pfsense 2.4.4-p3
PFsense 関連チュートリアル:
このページでは、pfSense に関連するチュートリアルのリストにすばやくアクセスできます。
PFSense - スノートインストール
ブラウザソフトウェアを開き、PfsenseファイアウォールのIPアドレスを入力し、Webインターフェイスにアクセスします。
この例では、ブラウザに次の URL が入力されています。
• https://192.168.15.30
Pfsense Web インターフェイスを表示する必要があります。

プロンプト画面で、Pfsense デフォルトパスワードのログイン情報を入力します。
• Username: admin
• パスワード: pfsense
ログインが成功すると、Pfsense ダッシュボードに送信されます。

Pfsense システムメニューにアクセスし、パッケージマネージャーオプションを選択します。

パッケージマネージャ画面で、[利用可能なパッケージ]タブにアクセスします。
[使用可能なパッケージ] タブで SNORT を検索し、Snort パッケージをインストールします。
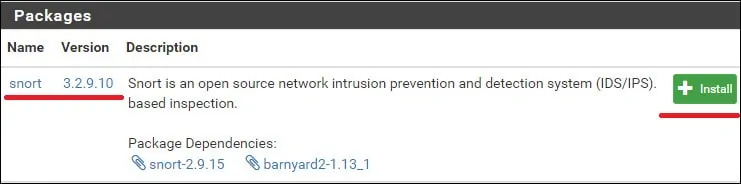
この例では、Snort パッケージバージョン 3.2.9.10 をインストールしました。
Snort インストールが完了するまで待ちます。
Pfsense サービス メニューにアクセスし、Snort オプションを選択します。
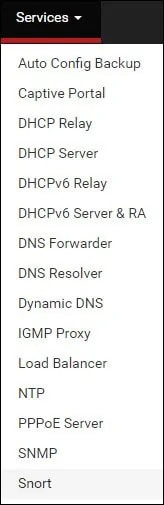
[グローバル設定] タブで、Snort サブスクライバ ルールを見つけ、次の構成を実行します。
• VRT を有効にする - はい
•鼻のOnortのオインクマスターコード - あなたのOikCodeを入力してください
Oinkcodeをお持ちの場合は、Snortのウェブサイトにアクセスし、アカウントを作成して無料のOinkcodeを入手してください。
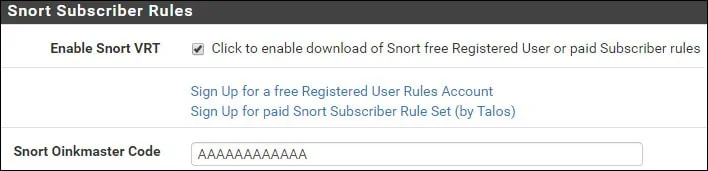
[ルールの更新設定] 領域を見つけて、次の構成を実行します。
• 更新間隔 - 必要な更新間隔を選択します。
• 更新開始時間 - Snort ルールを更新する必要な時間を設定します。
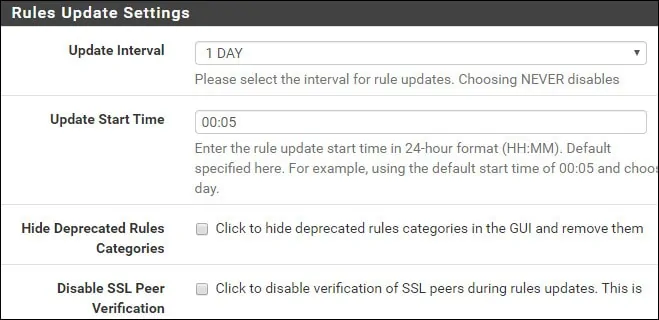
[全般設定] 領域を見つけて、次の構成を実行します。
•ブロックされたホストの削除間隔 - 1時間
• 削除後にブロックされたホストを削除する - いいえ
•脱インストール後に鼻の設定を保つ - はい
• 起動/シャットダウンロギング更新間隔 - いいえ
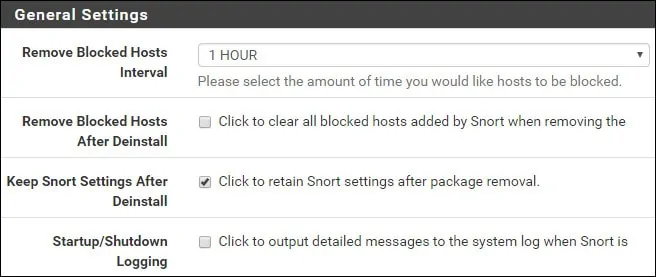
[更新] タブの [ルールの更新] ボタンをクリックして、Snort ルールをダウンロードします。

[Snort インターフェイス] タブで、[追加] ボタンをクリックし、次の構成を実行します。
• 有効 - はい
• インターフェイス - 監視するインターフェイスを選択します。

[アラート設定] 領域を見つけて、次の構成を実行します。
• システム ログに警告を送信する - はい
•ブロック犯罪者 - あなたが犯罪者をブロックしたい場合は有効にします
•キル状態 - はい
• ブロックする IP - 両方
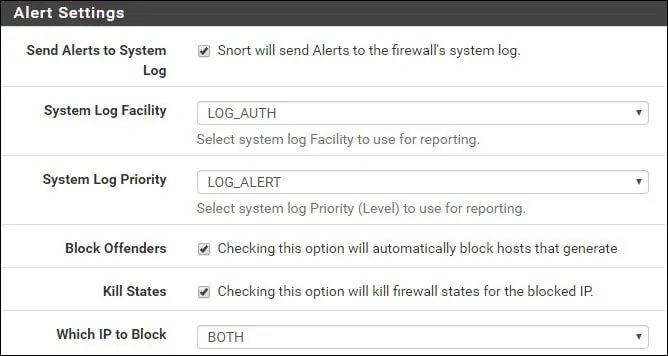
設定が完了したら、[保存]ボタンをクリックします。
Snort インターフェイス画面で、インターフェイスの設定を編集します。

[Wan カテゴリ] タブにアクセスし、次の設定を実行します。
• フロービットの解決 - はい
IPS ポリシーを使用する - はい
IPS ポリシーの選択 - 接続性
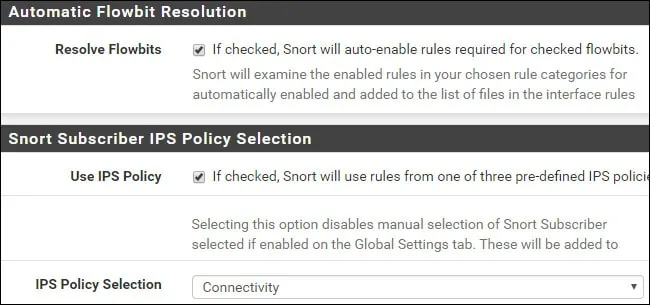
この例では、IPS 機能を有効にし、接続という名前のポリシーを選択します。
設定が完了したら、[保存]ボタンをクリックし、インターフェイスでSnortサービスを開始します。

おめでとう! Pfsense サーバーでの Snort インストールが完了しました。
