OPNsense SSH リモート アクセスを有効にする方法を学習しますか? このチュートリアルでは、SSH サービスを有効にし、TCP ポート 22 への外部接続を許可するようにファイアウォールを構成するために必要なすべての手順を示します。
• オプスセンス 19.7
機器リスト
次のセクションでは、このチュートリアルの作成に使用される機器の一覧を示します。
アマゾンアソシエイトとして、私は適格な購入から稼ぎます。
OPNsense - 関連するチュートリアル:
このページでは、OPNsense に関連するチュートリアルのリストにすばやくアクセスできます。
オプスセンス - SSHサービスを有効にする
ブラウザソフトウェアを開き、OpnsenseファイアウォールのIPアドレスを入力し、Webインターフェイスにアクセスします。
この例では、ブラウザに次の URL が入力されています。
• https://192.168.15.11
opnsense Web インターフェイスを表示する必要があります。

プロンプト画面で、OPNsense デフォルトパスワードのログイン情報を入力します。
• Username: root
• パスワード:OPNsense インストール中に設定されたパスワード
ログインが成功すると、OPNSense ダッシュボードに送信されます。

「Opnsense システム」メニューにアクセスし、「設定」サブメニューにアクセスして、「管理」オプションを選択します。

[セキュア シェル] 領域を見つけて、次の構成を実行します。
• セキュアシェルサーバーを有効にする - はい
•ログイングループ - ホイール、管理者
• ルートログイン - はい、ルートユーザーログインを許可
• 認証方法 - はい、パスワードログインを許可します
SSH ポート - 22
•リッスンインターフェイス - すべて
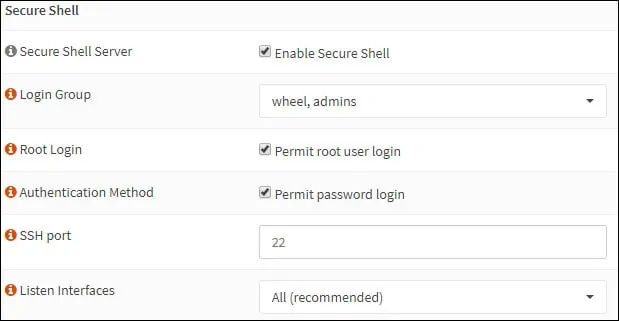
[保存] ボタンをクリックして、SSH サービスをすぐに有効にします。
WAN インターフェイス上で通信を許可するには、OPNSense ファイアウォールの TCP ポート 22 で接続を許可するファイアウォールルールを作成する必要があります。
OPNsense - SSH 構成のテスト
Ubuntu Linux を実行しているコンピュータから OPNsense SSH 通信をテストするには、次のコマンドを使用します。
環境を反映するように OPNSense IP アドレスを変更する必要があります。
WAN インターフェイスと LAN インターフェイスへのリモート接続をテストできます。
Windows を実行しているコンピュータから OPNSense SSH 構成をテストするには、次の手順を実行します。
最後のバージョンのPUTTY アプリケーションをダウンロードし、次のパラメータを使用して通信をテストします。

古いバージョンの Putty ソフトウェアを使用している場合、OPNsense ファイアウォールに接続できません。
OPNSense SSH 通信テストが正常に実行されました。
