Ubuntu Linux で Docker を使用して ElasticSearch をインストールする方法を学びませんか? このチュートリアルでは、5 分以内に Ubuntu Linux を実行しているコンピューターで Docker を使用して ElasticSearch のインストールを実行するために必要なすべての手順を示します。
• Ubuntu 18.04
• Ubuntu 19.10
• ドッカー 19.03.6
• 弾性検索 7.6.2
• キバナ 7.6.2
この例では、ElasticSearch サービスは TCP ポート 9200 および 9300 でリッスンします。
この例では、Kibana サービスは TCP ポート 5601 でリッスンします。
弾性検索関連チュートリアル:
このページでは、ElasticSearch のインストールに関連するチュートリアルのリストにすばやくアクセスできます。
チュートリアル弾性検索 - Ubuntu Linuxでのドッカーインストール
Docker サービスをインストールします。
オンライン リポジトリから ElasticSearch ドッカー イメージをダウンロードします。
システムにインストールされている Docker イメージを一覧表示します。
コマンド出力は次のとおりです。
この Docker イメージを使用して新しい ElasticSearch コンテナーを開始します。
コマンド出力は次のとおりです。
この例では、ElasticSearch イメージを使用して新しいコンテナーを開始しました。
新しいコンテナはローカル ポート 9200 および 9300 を使用しています。
コンテナ ID は 2ff94bbd12109861c6d10afae3191b2efcc4b99f34cb9049d8ef27d6212da5e4 です。
次の comand を使用して、ElasticSearch インストールをテストします。
コマンド出力は次のとおりです。
Elasticsearch インストールをテストする別の方法として、ブラウザーを使用する方法があります。
ブラウザを開き、ElasticSearch サーバーの IP アドレスに加えて 、:9200 を入力します。
この例では、ブラウザに次の URL が入力されています。
• http://192.168.15.15:9200
エラスティックサーチ RESTAPI インターフェイスは、要求に応答する必要があります。
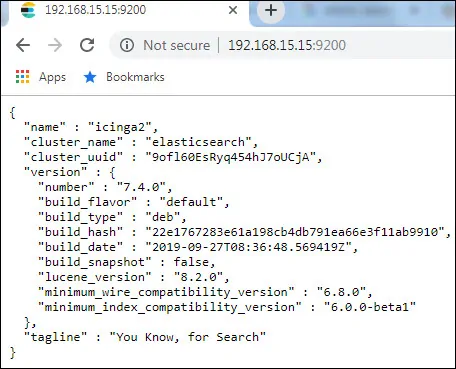
おめでとう! Ubuntu Linux での弾性検索ドッカーのインストールが完了しました。
チュートリアルエラスティックサーチ - Docker コンテナ管理
次のコマンドを使用して、すべての Docker コンペナーの状態を確認します。
コマンド出力は次のとおりです。
ID またはその名前を使用して、ElasticSearch コンテナのステータスを確認します。
コマンド出力は次のとおりです。
ElasticSearch コンテナ サービスを停止するには、次のコマンドを使用します。
ElasticSearch コンテナ サービスを開始するには、次のコマンドを使用します。
ElasticSearch コンテナサービスを再起動するには、次のコマンドを使用します。
エラーが発生した場合は、次のコマンドを使用して ElasticSearch コンテナのログを確認します。
この例では、その ID または以前に定義した名前を使用して Elasticsearch コンテナーを管理する方法を示します。
チュートリアルキバナ - Ubuntu Linuxでのドッカーインストール
オンラインリポジトリからKibanaドッカーイメージをダウンロードします。
システムにインストールされている Docker イメージを一覧表示します。
コマンド出力は次のとおりです。
開始する前に、既存の Elasticsearch コンテナーを停止して削除します。
Elastic という名前の新しい Docker ネットワークを作成します。
以前に作成した Docker ネットワークに接続された新しい ElasticSearch コンテナーを開始します。
以前に作成した Docker ネットワークに接続された新しい Kibana コンテナーを開始します。
キバナコンテナが起動し、ElasticSearch コンテナに自動的に接続されます。
両方の docker イメージの開始には時間がかかる場合があります。
おめでとう! あなたは、UbuntuのLinux上でキバナドッカーのインストールを完了しました。
キバナ - ダッシュボードログイン
ブラウザを開き、サーバーの IP アドレスに :5601 を加えた IP アドレスを入力します。
この例では、ブラウザに次の URL が入力されています。
• http://192.168.15.15:5601
キバナウェブインターフェースを提示する必要があります
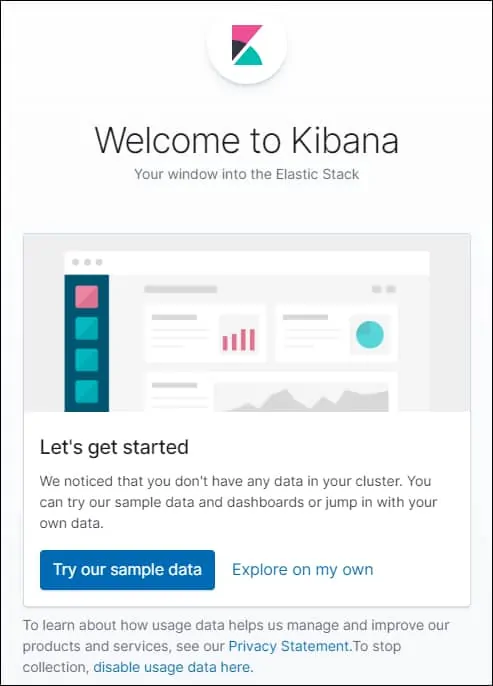
おめでとう! キバナのウェブインターフェイスにアクセスできます。
