Souhaitez-vous apprendre à installer ElasticSearch en utilisant Docker sur Ubuntu Linux? Dans ce tutoriel, nous allons vous montrer toutes les étapes nécessaires pour effectuer l’installation ElasticSearch en utilisant Docker sur un ordinateur fonctionnant Ubuntu Linux en 5 minutes ou moins.
• Ubuntu 18.04
Ubuntu 19,10
Docker 19.03.6
• ElasticSearch 7.6.2
• Kibana 7.6.2
Dans notre exemple, le service ElasticSearch écoutera sur le port TCP 9200 et 9300.
Dans notre exemple, le service Kibana écoutera le port 5601 du TCP.
Tutoriel lié ElasticSearch:
Sur cette page, nous offrons un accès rapide à une liste de tutoriels liés à l’installation ElasticSearch.
Tutorial Elasticsearch - Installation Docker sur Ubuntu Linux
Installez le service Docker.
Téléchargez l’image de docker ElasticSearch à partir du référentiel en ligne.
Énumérez les images Docker installées sur votre système.
Voici la sortie de commande:
Démarrez un nouveau conteneur ElasticSearch à l’aide de cette image Docker.
Voici la sortie de commande:
Dans notre exemple, l’image ElasticSearch a été utilisée pour démarrer un nouveau conteneur.
Le nouveau conteneur utilise les ports locaux 9200 et 9300.
L’ID de conteneur est 2ff94bbd12109861c6d10afae3191b2efcc4b99f34cb9049d8ef27d6212da5e4.
Utilisez la comand suivante pour tester votre installation ElasticSearch.
Voici la sortie de commande:
Une autre façon de tester votre installation Elasticsearch est d’utiliser votre navigateur.
Ouvrez votre navigateur et entrez l’adresse IP de votre serveur ElasticSearch plus :9200.
Dans notre exemple, l’URL suivante a été saisie dans le navigateur :
http://192.168.15.15:9200
L’interface ElasticSearch RESTAPI doit répondre à votre demande :
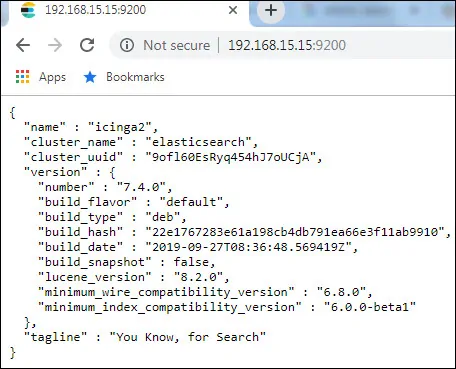
félicitations! Vous avez terminé l’installation ElasticSearch Docker sur Ubuntu Linux.
Tutorial Elasticsearch - Gestion des conteneurs Docker
Vérifiez l’état de tous les conteiners Docker à l’aide de la commande suivante :
Voici la sortie de commande:
Vérifiez l’état du conteneur ElasticSearch à l’aide de l’ID ou de son nom.
Voici la sortie de commande:
Pour arrêter le service de conteneurs ElasticSearch, utilisez la commande suivante :
Pour démarrer le service de conteneurs ElasticSearch, utilisez la commande suivante :
Pour redémarrer le service de conteneurs ElasticSearch, utilisez la commande suivante :
En cas d’erreur, utilisez la commande suivante pour vérifier les journaux de conteneurs ElasticSearch.
Dans nos exemples, nous démontrons comment gérer le conteneur Elasticsearch à l’aide de son ID ou du nom précédemment défini.
Tutorial Kibana - Installation Docker sur Ubuntu Linux
Téléchargez l’image de docker Kibana à partir du référentiel en ligne.
Énumérez les images Docker installées sur votre système.
Voici la sortie de commande:
Avant de commencer, arrêtez et supprimez tout conteneur Elasticsearch existant.
Créez un nouveau réseau Docker nommé Elastic.
Démarrez un nouveau conteneur ElasticSearch connecté au réseau Docker précédemment créé.
Démarrez un nouveau conteneur Kibana connecté au réseau Docker précédemment créé.
Le conteneur Kibana démarre et se connecte automatiquement au conteneur ElasticSearch.
Gardez à l’esprit que les deux images docker peut prendre un certain temps à initier.
félicitations! Vous avez terminé l’installation Kibana Docker sur Ubuntu Linux.
Kibana - Connexion de tableau de bord
Ouvrez votre navigateur et entrez l’adresse IP de votre serveur plus :5601.
Dans notre exemple, l’URL suivante a été saisie dans le navigateur :
- http://192.168.15.15:5601
L’interface web Kibana devrait être présentée
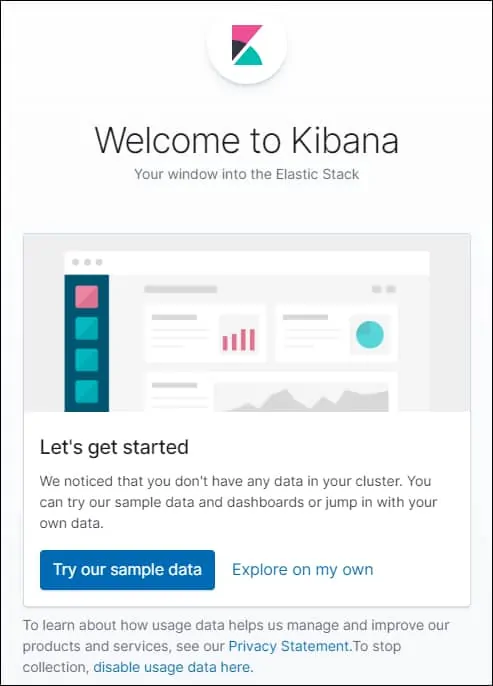
félicitations! Vous avez accès à l’interface web Kibana.
