あなたはUbuntu Linuxを学びたいですか? このチュートリアルでは、Ubuntu Linuxを実行しているコンピュータにMagento CMSをインストール、設定、アクセスする方法を説明します。
•Ubuntu Linuxバージョン18.04
•Magentoバージョン2.3.0
ハードウェアリスト:
次のセクションでは、Magentoチュートリアルで使用されている製品の一覧を示します。
上記のすべてのハードウェアは、AmazonのWebサイトにあります。
Magento関連チュートリアル:
このページでは、Magentoに関連するチュートリアルのリストへのクイックアクセスを提供します。
チュートリアル - Ubuntu Linux上のNTP
まず、NTPを使用して正しい日時を使用します。
Linuxコンソールで、正しいタイムゾーンを使用してください。
# dpkg-reconfigure tzdata
Ntpdateパッケージをインストールして、正しい日付と時刻をすぐに設定してください。
# apt-get update
# apt-get install ntpdate
# ntpdate pool.ntp.br
Ntpdateコマンドを使用して、サーバーを使用して正しい日時を設定しました。
NTPサービスをインストールしましょう
# apt-get install ntp
NTPはサーバーを最新の状態に保つサービスです
このコマンドを使って、Ubuntu Linuxを最新の状態にして確認してください。
# date
システムが正しい日付と時刻を表示していれば、これはすべての手順を正しく実行したことを意味します。
チュートリアル - Ubuntu LinuxへのMySQLのインストール
これで、データベースサービスのインストールを始めることができます。
Linuxコンソールで、以下のパッケージを使用してください。
# apt-get update
# apt-get install mysql-server mysql-client
インストールが完了したら、次のコマンドを使用してMySQLデータベースサーバーにアクセスします。
# mysql -u root -p
次のSQLコマンドを使用して、Magentoという名前のデータベースを作成します。
CREATE DATABASE magento CHARACTER SET UTF8 COLLATE UTF8_BIN;
次のSQLコマンドを使用してください。
CREATE USER 'magento'@'%' IDENTIFIED BY 'kamisama123';
SQLユーザー名を付けます。
GRANT ALL PRIVILEGES ON magento.* TO 'magento'@'%';
quit;
チュートリアル - LinuxにApacheをインストールする
それでは、Apache Webサーバーと必要なソフトウェアをすべてインストールする必要があります。
Linuxコンソールで、以下のパッケージを使用してください。
# apt-get install apache2 php7.2 php7.2-mysql libapache2-mod-php7.2 php7.2-cli
# apt-get install php7.2-mbstring php7.2-xml php7.2-zip php7.2-gd php7.2-xml
# apt-get install php7.2-bcmath php7.2-curl php7.2-intl php7.2-soap
Apacheのmod_rewriteを有効にして、apache2.confファイルを編集します。
# a2enmod rewrite
# vi /etc/apache2/apache2.conf
設定の前に
DefaultRuntimeDir ${APACHE_RUN_DIR}
PidFile ${APACHE_PID_FILE}
Timeout 300
KeepAlive On
MaxKeepAliveRequests 100
KeepAliveTimeout 5
User ${APACHE_RUN_USER}
Group ${APACHE_RUN_GROUP}
HostnameLookups Off
ErrorLog ${APACHE_LOG_DIR}/error.log
LogLevel warn
IncludeOptional mods-enabled/*.load
IncludeOptional mods-enabled/*.conf
Include ports.conf
<Directory />
Options FollowSymLinks
AllowOverride None
Require all denied
</Directory>
<Directory /usr/share>
AllowOverride None
Require all granted
</Directory>
<Directory /var/www/>
Options Indexes FollowSymLinks
AllowOverride None
Require all granted
</Directory>
AccessFileName .htaccess
<FilesMatch "^.ht">
Require all denied
</FilesMatch>
LogFormat "%v:%p %h %l %u %t "%r" %>s %O "%{Referer}i" "%{User-Agent}i"" vhost_combined
LogFormat "%h %l %u %t "%r" %>s %O "%{Referer}i" "%{User-Agent}i"" combined
LogFormat "%h %l %u %t "%r" %>s %O" common
LogFormat "%{Referer}i -> %U" referer
LogFormat "%{User-agent}i" agent
IncludeOptional conf-enabled/*.conf
IncludeOptional sites-enabled/*.conf
ファイルの終わりに
<Directory /var/www/html>
AllowOverride All
</Directory>
これが私たちの設定を使った新しいファイルです。
DefaultRuntimeDir ${APACHE_RUN_DIR}
PidFile ${APACHE_PID_FILE}
Timeout 300
KeepAlive On
MaxKeepAliveRequests 100
KeepAliveTimeout 5
User ${APACHE_RUN_USER}
Group ${APACHE_RUN_GROUP}
HostnameLookups Off
ErrorLog ${APACHE_LOG_DIR}/error.log
LogLevel warn
IncludeOptional mods-enabled/*.load
IncludeOptional mods-enabled/*.conf
Include ports.conf
<Directory />
Options FollowSymLinks
AllowOverride None
Require all denied
</Directory>
<Directory /usr/share>
AllowOverride None
Require all granted
</Directory>
<Directory /var/www/>
Options Indexes FollowSymLinks
AllowOverride None
Require all granted
</Directory>
AccessFileName .htaccess
<FilesMatch "^.ht">
Require all denied
</FilesMatch>
LogFormat "%v:%p %h %l %u %t "%r" %>s %O "%{Referer}i" "%{User-Agent}i"" vhost_combined
LogFormat "%h %l %u %t "%r" %>s %O "%{Referer}i" "%{User-Agent}i"" combined
LogFormat "%h %l %u %t "%r" %>s %O" common
LogFormat "%{Referer}i -> %U" referer
LogFormat "%{User-agent}i" agent
IncludeOptional conf-enabled/*.conf
IncludeOptional sites-enabled/*.conf
<Directory /var/www/html>
AllowOverride All
</Directory>
これで、システム上のphp.iniファイルの場所がわかりました。
見つけたら、php.iniファイルを編集する必要があります。
# updatedb
# locate php.ini
# vi /etc/php/7.2/apache2/php.ini
あなたのPHPのバージョンとファイルの場所は同じではないかもしれないことに注意してください。
設定の前に
file_uploads = On
max_execution_time = 30
memory_limit = 128M
post_max_size = 8M
max_input_time = 60
; max_input_vars = 1000
output_buffering = 4096
これが私たちの設定を使った新しいファイルです。
file_uploads = On
max_execution_time = 300
memory_limit = 256M
post_max_size = 32M
max_input_time = 60
max_input_vars = 4440
output_buffering = off
また、Apacheを手動で再起動してサービスの状態を確認する必要があります。
# service apache2 stop
# service apache2 start
# service apache2 status
これはAPacheサービスステータス出力の例です。
● apache2.service - LSB: Apache2 web server
Loaded: loaded (/etc/init.d/apache2; bad; vendor preset: enabled)
Drop-In: /lib/systemd/system/apache2.service.d
└─apache2-systemd.conf
Active: active (running) since Mon 2018-04-23 00:02:09 -03; 1min 4s ago
チュートリアル - UbuntuへのMagentoのインストール
まず、作曲ソフトウェアをインストールしましょう。
以下のコマンドをダウンロードしてインストールします。
# mkdir /downloads/composer -p
# cd /downloads/composer
# php -r "copy('https://getcomposer.org/installer', 'composer-setup.php');"
# php composer-setup.php --install-dir=/usr/local/bin --filename=composer
Magentoという名前のシステムユーザーを作成し、このユーザーをApache www-dataグループのメンバーにします。
# useradd magento
# usermod -g www-data magento
それでは、Magento CMSをUbuntu Linuxにインストールする必要があります。
Linuxコンソールで、以下のmagentoパッケージを使用してください。
# cd /downloads
# wget -O magento2-2.3.0.tar.gz https://codeload.github.com/magento/magento2/tar.gz/2.3.0
# tar -zxvf magento2-2.3.0.tar.gz
すべてのファイルをApacheインストールのルートディレクトリに移動します。
移動したすべてのファイルに正しいファイル許可を設定する
# mv /downloads/magento2-2.3.0 /var/www/html/magento
# cd /var/www/html/magento
# composer install
# find var vendor pub/static pub/media app/etc -type f -exec chmod g+w {} \;
# find var vendor pub/static pub/media app/etc -type d -exec chmod g+ws {} \;
# chown magento.www-data /var/www/html/magento -R
# chmod u+x /var/www/html/magento/bin/magento
ブラウザを開き、WebサーバのIPアドレスと/ magentoを入力します。
この例では、ブラウザに次のURLが入力されています。
•http://35.162.85.57/magento
MagentoのWebインストールインターフェイスが表示されているはずです。
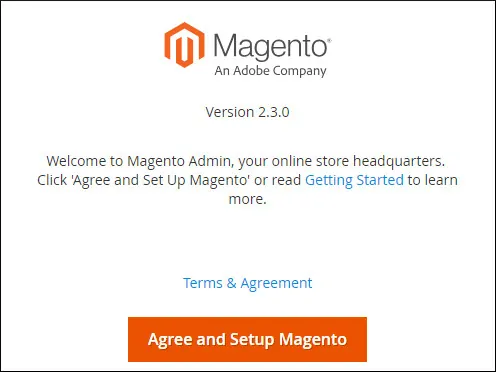
Start Readinessチェックボタンをクリックして、すべての要件が満たされているかどうかを確認します。
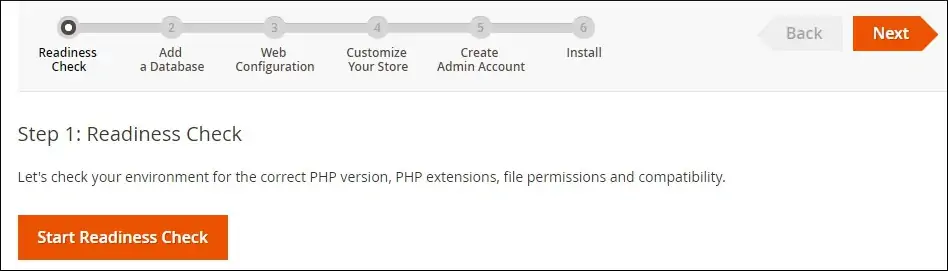
この例では、すべての要件が正常に満たされています。

MySQLデータベースを入力してください
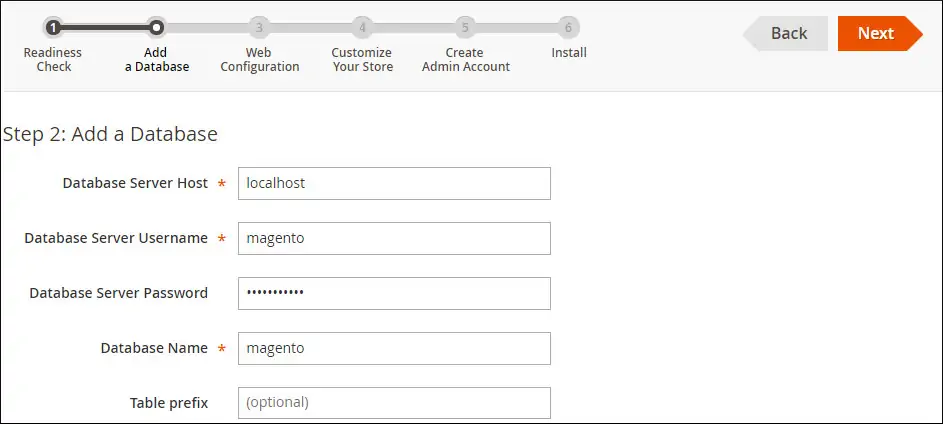
WebサイトのURLを入力して、管理URLを書き留めます。
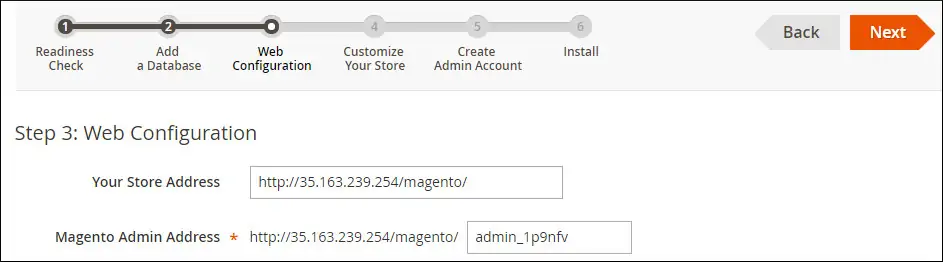
希望の言語、通貨、タイムゾーンを選択してください
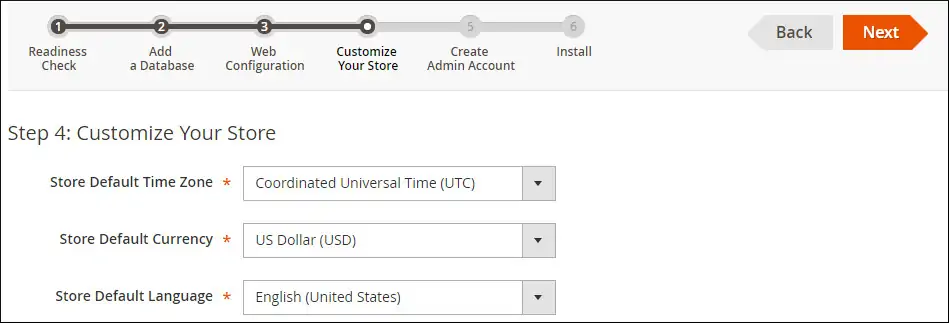
以下の管理アカウント情報を入力してください。
•管理者のユーザ名
•管理者の電子メールアカウント
•管理者パスワード
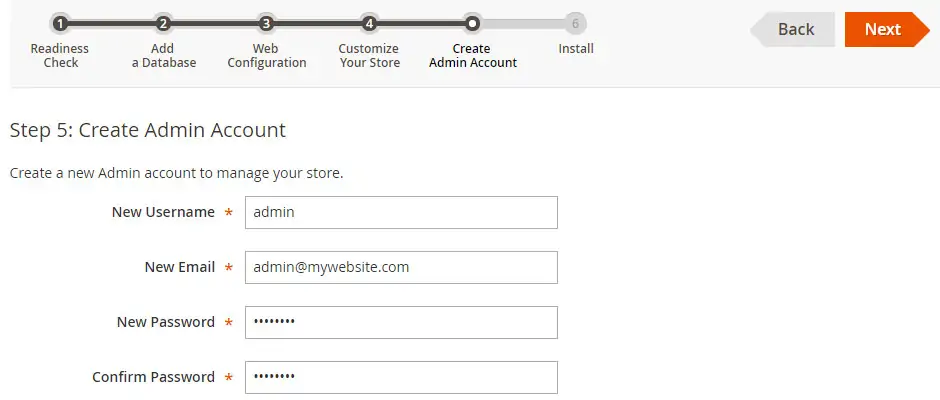
マジェントを待っています
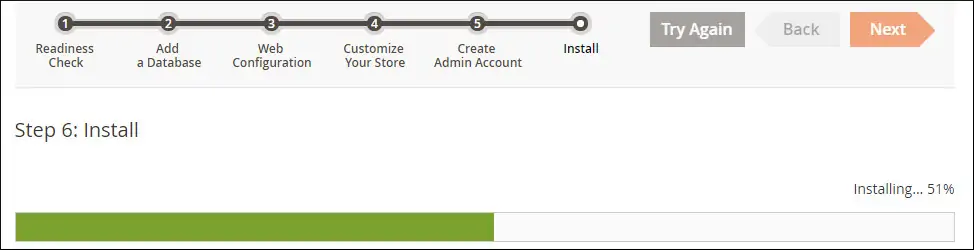
Magentoのインストール概要を見てください。
Launch Magento Adminボタンをクリックします。
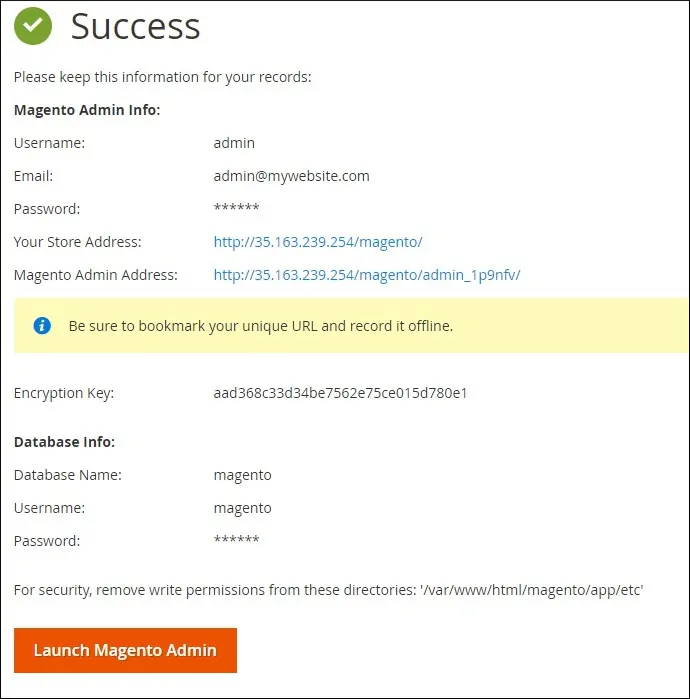
ボタンをクリックすると、Magentoのログイン画面に移動します。

Magentoのログイン画面で、管理者のユーザー名とパスワードを入力します。
ログインが成功すると、Magento Dashboardに送信されます。
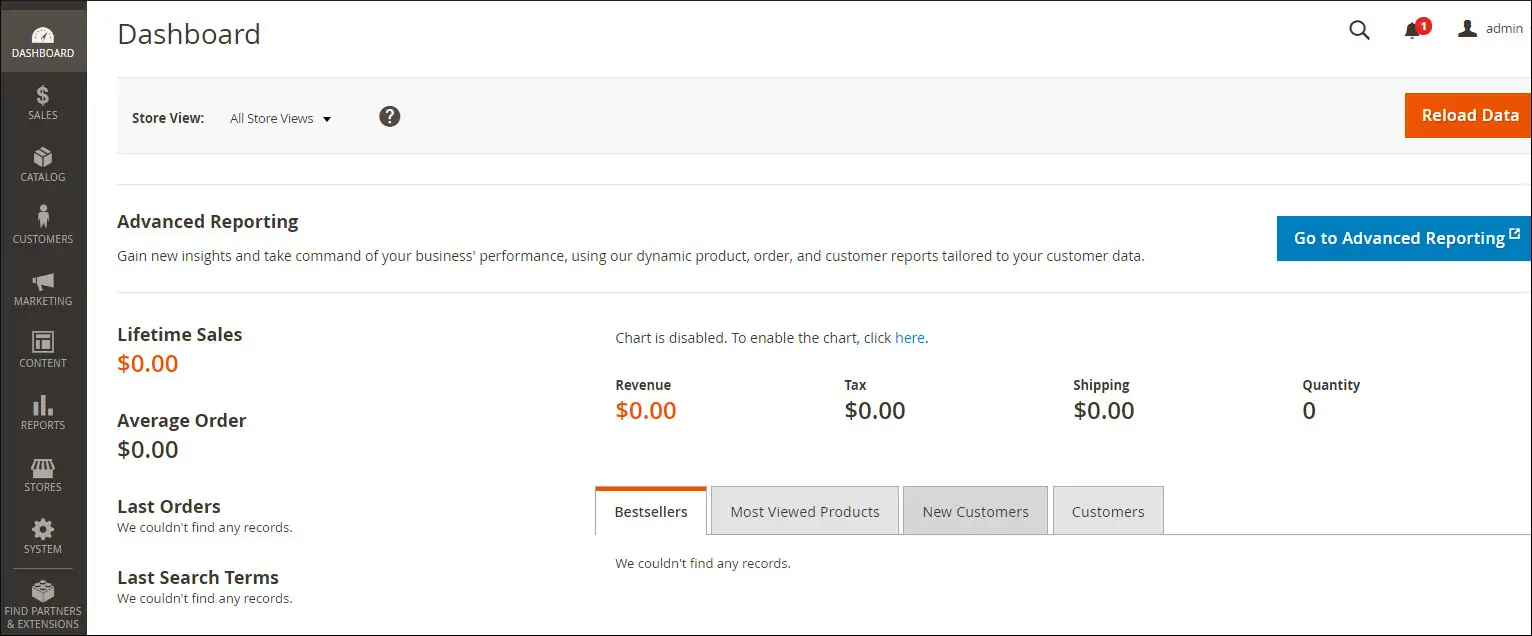
おめでとうございます、あなたはUbuntu LinuxにMagentoを正常にインストールしました。
インストールが完了したら、Linuxサーバー上にスケジュールされたタスクを作成する必要があります。
Linuxコンソールで、次のコマンドを使用します。
# cd /var/www/html/magento/bin/
# ./magento cron:install
Crontab has been generated and saved
