Хотите узнать, как выполнить установку Magento в Ubuntu Linux? В этом руководстве мы покажем вам, как установить, настроить и получить доступ к Magento CMS на компьютере с Ubuntu Linux.
• Ubuntu Linux версии 18.04
• Magento версия 2.3.0
Список оборудования:
В следующем разделе представлен список оборудования, использованного для создания этого урока Magento.
Все вышеперечисленное оборудование можно найти на сайте Amazon.
Учебник по Magento:
На этой странице мы предлагаем быстрый доступ к списку учебных пособий, связанных с Magento.
Учебное пособие - NTP на Ubuntu Linux
Во-первых, мы собираемся настроить систему для использования правильной даты и времени, используя NTP.
На консоли Linux используйте следующие команды, чтобы установить правильный часовой пояс.
# dpkg-reconfigure tzdata
Установите пакет Ntpdate и немедленно установите правильные дату и время.
# apt-get update
# apt-get install ntpdate
# ntpdate pool.ntp.br
Команда Ntpdate использовалась для установки правильной даты и времени с помощью сервера: pool.ntp.br
Давайте установим службу NTP.
# apt-get install ntp
NTP - это сервис, который будет обновлять наш сервер.
Используйте команду date для проверки даты и времени, настроенных на вашем Ubuntu Linux.
# date
Если система показала правильную дату и время, это означает, что вы выполнили все шаги правильно.
Учебник - Установка MySQL на Ubuntu Linux
Теперь мы можем приступить к установке службы базы данных.
На консоли Linux используйте следующие команды для установки необходимых пакетов.
# apt-get update
# apt-get install mysql-server mysql-client
После завершения установки используйте следующую команду для доступа к серверу базы данных MySQL.
# mysql -u root -p
Используйте следующую команду SQL для создания базы данных с именем Magento.
CREATE DATABASE magento CHARACTER SET UTF8 COLLATE UTF8_BIN;
Используйте следующую команду SQL для создания пользователя базы данных с именем magento.
CREATE USER 'magento'@'%' IDENTIFIED BY 'kamisama123';
Дайте пользователю sql с именем magento разрешение на базу данных с именем magento.
GRANT ALL PRIVILEGES ON magento.* TO 'magento'@'%';
quit;
Учебник - Установка Apache в Linux
Теперь нам нужно установить веб-сервер Apache и все необходимое программное обеспечение.
На консоли Linux используйте следующие команды для установки необходимых пакетов.
# apt-get install apache2 php7.2 php7.2-mysql libapache2-mod-php7.2 php7.2-cli
# apt-get install php7.2-mbstring php7.2-xml php7.2-zip php7.2-gd php7.2-xml
# apt-get install php7.2-bcmath php7.2-curl php7.2-intl php7.2-soap
Включите Apache mod_rewrite и отредактируйте файл apache2.conf.
# a2enmod rewrite
# vi /etc/apache2/apache2.conf
Вот оригинальный файл, перед нашей конфигурацией.
DefaultRuntimeDir ${APACHE_RUN_DIR}
PidFile ${APACHE_PID_FILE}
Timeout 300
KeepAlive On
MaxKeepAliveRequests 100
KeepAliveTimeout 5
User ${APACHE_RUN_USER}
Group ${APACHE_RUN_GROUP}
HostnameLookups Off
ErrorLog ${APACHE_LOG_DIR}/error.log
LogLevel warn
IncludeOptional mods-enabled/*.load
IncludeOptional mods-enabled/*.conf
Include ports.conf
<Directory />
Options FollowSymLinks
AllowOverride None
Require all denied
</Directory>
<Directory /usr/share>
AllowOverride None
Require all granted
</Directory>
<Directory /var/www/>
Options Indexes FollowSymLinks
AllowOverride None
Require all granted
</Directory>
AccessFileName .htaccess
<FilesMatch "^.ht">
Require all denied
</FilesMatch>
LogFormat "%v:%p %h %l %u %t "%r" %>s %O "%{Referer}i" "%{User-Agent}i"" vhost_combined
LogFormat "%h %l %u %t "%r" %>s %O "%{Referer}i" "%{User-Agent}i"" combined
LogFormat "%h %l %u %t "%r" %>s %O" common
LogFormat "%{Referer}i -> %U" referer
LogFormat "%{User-agent}i" agent
IncludeOptional conf-enabled/*.conf
IncludeOptional sites-enabled/*.conf
В конце файла добавьте следующие строки.
<Directory /var/www/html>
AllowOverride All
</Directory>
Вот новый файл с нашей конфигурацией.
DefaultRuntimeDir ${APACHE_RUN_DIR}
PidFile ${APACHE_PID_FILE}
Timeout 300
KeepAlive On
MaxKeepAliveRequests 100
KeepAliveTimeout 5
User ${APACHE_RUN_USER}
Group ${APACHE_RUN_GROUP}
HostnameLookups Off
ErrorLog ${APACHE_LOG_DIR}/error.log
LogLevel warn
IncludeOptional mods-enabled/*.load
IncludeOptional mods-enabled/*.conf
Include ports.conf
<Directory />
Options FollowSymLinks
AllowOverride None
Require all denied
</Directory>
<Directory /usr/share>
AllowOverride None
Require all granted
</Directory>
<Directory /var/www/>
Options Indexes FollowSymLinks
AllowOverride None
Require all granted
</Directory>
AccessFileName .htaccess
<FilesMatch "^.ht">
Require all denied
</FilesMatch>
LogFormat "%v:%p %h %l %u %t "%r" %>s %O "%{Referer}i" "%{User-Agent}i"" vhost_combined
LogFormat "%h %l %u %t "%r" %>s %O "%{Referer}i" "%{User-Agent}i"" combined
LogFormat "%h %l %u %t "%r" %>s %O" common
LogFormat "%{Referer}i -> %U" referer
LogFormat "%{User-agent}i" agent
IncludeOptional conf-enabled/*.conf
IncludeOptional sites-enabled/*.conf
<Directory /var/www/html>
AllowOverride All
</Directory>
Теперь вы должны найти расположение файла php.ini в вашей системе.
После нахождения вам нужно отредактировать файл php.ini.
# updatedb
# locate php.ini
# vi /etc/php/7.2/apache2/php.ini
Помните, что ваша версия PHP и местоположение файла могут отличаться от моей.
Вот оригинальный файл, перед нашей конфигурацией.
file_uploads = On
max_execution_time = 30
memory_limit = 128M
post_max_size = 8M
max_input_time = 60
; max_input_vars = 1000
output_buffering = 4096
Вот новый файл с нашей конфигурацией.
file_uploads = On
max_execution_time = 300
memory_limit = 256M
post_max_size = 32M
max_input_time = 60
max_input_vars = 4440
output_buffering = off
Вам также следует перезапустить apache вручную и проверить статус сервиса.
# service apache2 stop
# service apache2 start
# service apache2 status
Вот пример вывода статуса службы APache.
● apache2.service - LSB: Apache2 web server
Loaded: loaded (/etc/init.d/apache2; bad; vendor preset: enabled)
Drop-In: /lib/systemd/system/apache2.service.d
└─apache2-systemd.conf
Active: active (running) since Mon 2018-04-23 00:02:09 -03; 1min 4s ago
Учебник - установка Magento на Ubuntu
Сначала давайте установим программное обеспечение Composer.
Загрузите и установите программное обеспечение композитора с помощью следующих команд.
# mkdir /downloads/composer -p
# cd /downloads/composer
# php -r "copy('https://getcomposer.org/installer', 'composer-setup.php');"
# php composer-setup.php --install-dir=/usr/local/bin --filename=composer
Создайте системного пользователя по имени Magento и сделайте его членом группы Apache www-data.
# useradd magento
# usermod -g www-data magento
Теперь нам нужно установить Magento CMS на Ubuntu Linux.
На консоли Linux используйте следующие команды для загрузки пакета Magento.
# cd /downloads
# wget -O magento2-2.3.0.tar.gz https://codeload.github.com/magento/magento2/tar.gz/2.3.0
# tar -zxvf magento2-2.3.0.tar.gz
Переместите все файлы Magento в корневой каталог вашей установки Apache.
Установите правильное разрешение файла для всех перемещенных файлов.
# mv /downloads/magento2-2.3.0 /var/www/html/magento
# cd /var/www/html/magento
# composer install
# find var vendor pub/static pub/media app/etc -type f -exec chmod g+w {} \;
# find var vendor pub/static pub/media app/etc -type d -exec chmod g+ws {} \;
# chown magento.www-data /var/www/html/magento -R
# chmod u+x /var/www/html/magento/bin/magento
Откройте браузер и введите IP-адрес вашего веб-сервера плюс / magento.
В нашем примере в браузере был введен следующий URL:
• http://35.162.85.57/magento
Должен быть представлен веб-интерфейс установки Magento.
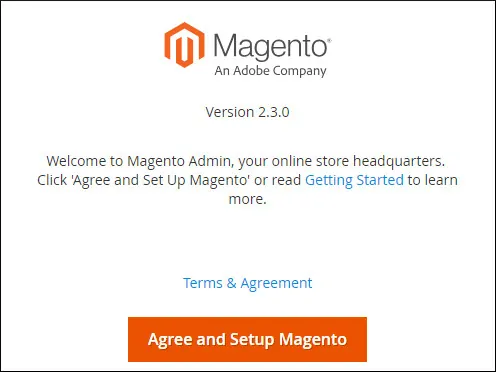
Нажмите кнопку «Начать проверку готовности» и убедитесь, что все требования выполнены.
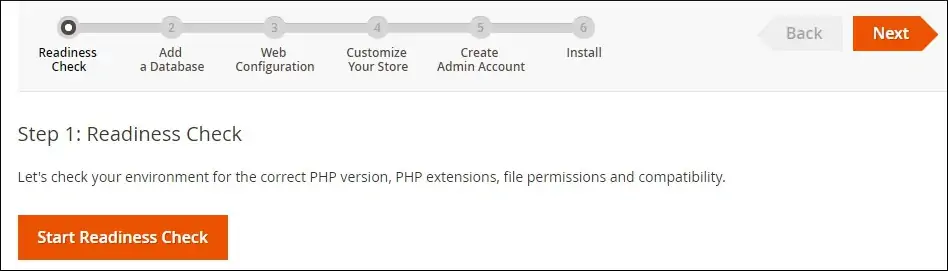
В нашем примере все требования были успешно выполнены.

Введите информацию о подключении MySQL к базе данных Magento.
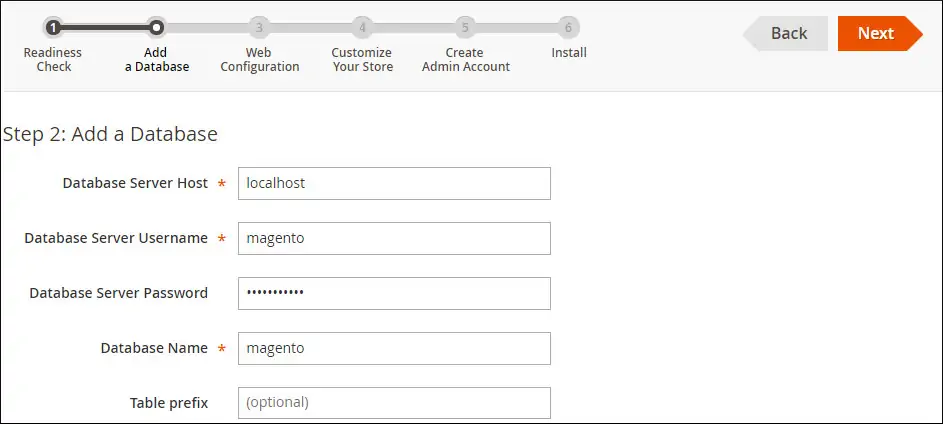
Введите URL своего веб-сайта и запишите свой административный URL.
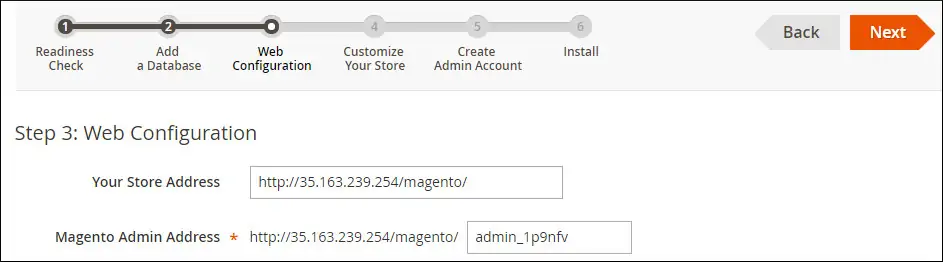
Выберите нужный язык, валюту и часовой пояс.
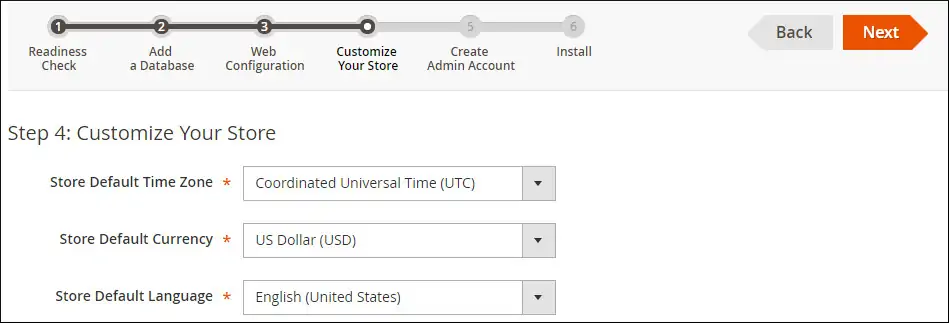
Введите следующую информацию учетной записи администратора.
• Ваше имя пользователя администратора.
• Ваша учетная запись администратора электронной почты.
• Ваш пароль администратора.
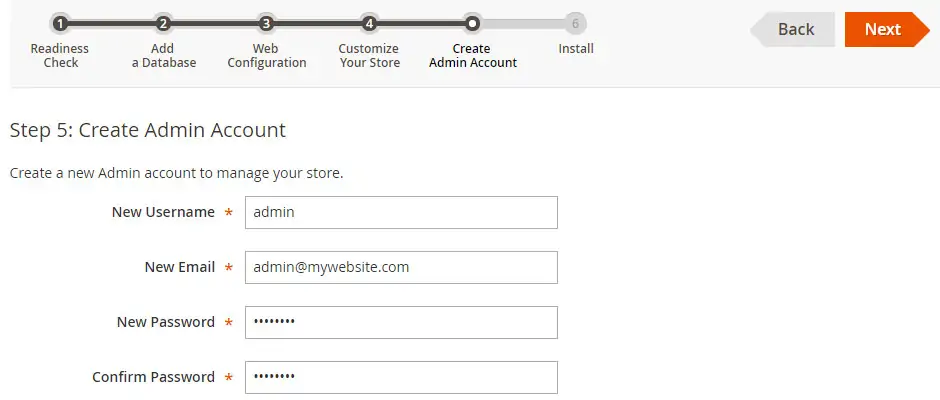
Дождитесь окончания установки Magento.
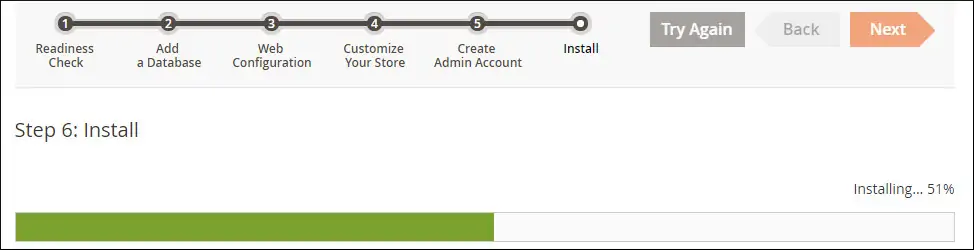
Посмотрите на ваш обзор установки Magento.
Нажмите на кнопку Launch Magento Admin.
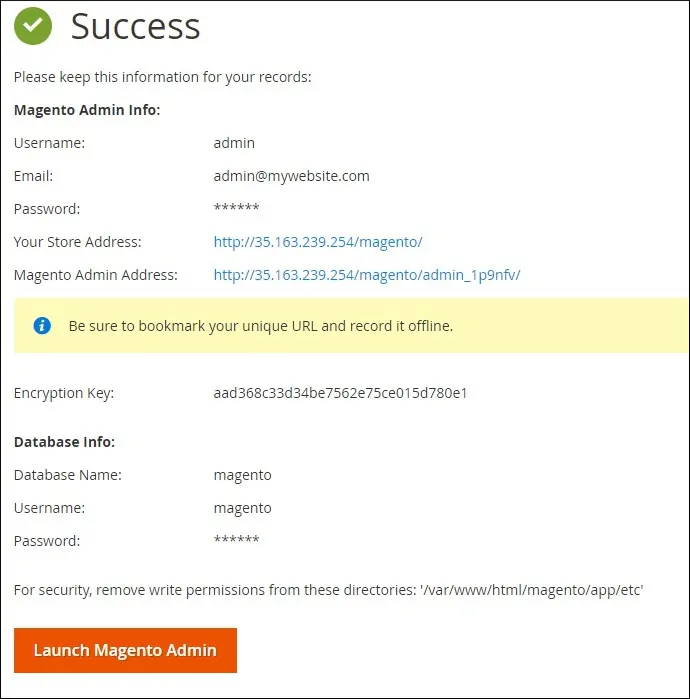
После нажатия на кнопку, вы попадете на экран входа в Magento.

На экране входа в Magento введите имя пользователя и пароль администратора.
После успешного входа вы будете отправлены на панель инструментов Magento.
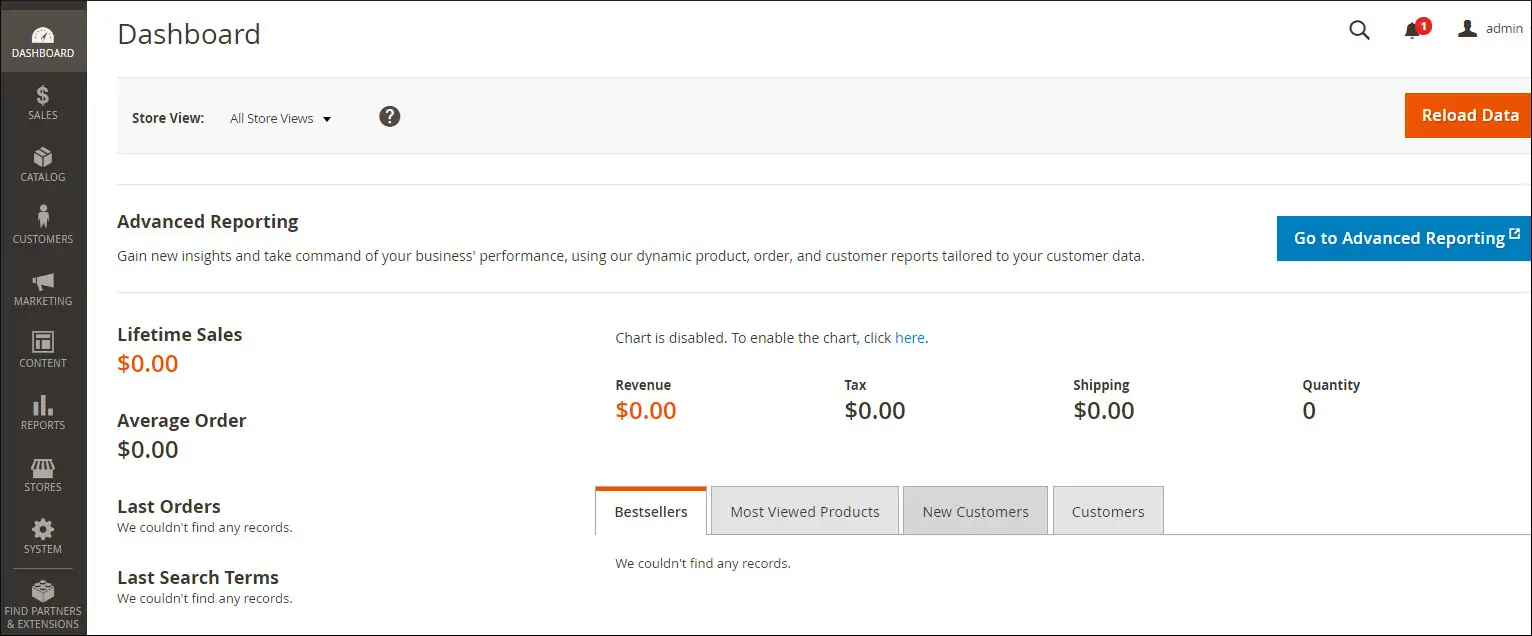
Поздравляем, вы успешно установили Magento в Ubuntu Linux.
После завершения установки вам необходимо создать запланированное задание на сервере Linux.
На консоли Linux используйте следующую команду для создания требуемой задачи расписания.
# cd /var/www/html/magento/bin/
# ./magento cron:install
Crontab has been generated and saved
