Você gostaria de aprender o Ubuntu Linux? Neste tutorial, vamos mostrar como instalar, configurar e acessar o Magento CMS em um computador com o Ubuntu Linux.
• Ubuntu Linux versão 18.04
• Magento versão 2.3.0
Lista de Hardware:
A seção a seguir apresenta a lista de produtos usados no tutorial do Magento.
Cada peça de hardware listada acima pode ser encontrada no site da Amazon.
Tutoriais Relacionados ao Magento:
Nesta página, oferecemos acesso rápido a uma lista de tutoriais relacionados ao Magento.
Tutorial - NTP no Ubuntu Linux
Primeiro, vamos usar a data e a hora corretas usando o NTP.
No console do Linux, use o fuso horário correto
# dpkg-reconfigure tzdata
Instale o pacote Ntpdate e defina a data e a hora corretas imediatamente.
# apt-get update
# apt-get install ntpdate
# ntpdate pool.ntp.br
O comando Ntpdate foi usado para definir a data e a hora corretas usando o servidor: pool.ntp.br
Vamos instalar o serviço NTP
# apt-get install ntp
NTP é o serviço que manterá nosso servidor atualizado
Use o comando para datar e verifique seu Ubuntu Linux.
# date
Se o sistema mostrasse a data e a hora corretas, isso significa que você seguiu todas as etapas corretamente.
Tutorial - MySQL Instalação no Ubuntu Linux
Agora, podemos iniciar a instalação do serviço de banco de dados.
No console do Linux, use os seguintes pacotes.
# apt-get update
# apt-get install mysql-server mysql-client
Após concluir a instalação, use o seguinte comando para acessar o servidor de banco de dados MySQL.
# mysql -u root -p
Use o seguinte comando SQL para criar um banco de dados chamado Magento.
CREATE DATABASE magento CHARACTER SET UTF8 COLLATE UTF8_BIN;
Use o seguinte comando SQL para criar um nome de usuário do banco de dados
CREATE USER 'magento'@'%' IDENTIFIED BY 'kamisama123';
Dê o nome de usuário sql magento permissão no nome do banco de dados magento
GRANT ALL PRIVILEGES ON magento.* TO 'magento'@'%';
quit;
Tutorial - Instalando Apache no Linux
Agora, precisamos instalar o servidor web Apache e todo o software necessário.
No console do Linux, use os seguintes pacotes.
# apt-get install apache2 php7.2 php7.2-mysql libapache2-mod-php7.2 php7.2-cli
# apt-get install php7.2-mbstring php7.2-xml php7.2-zip php7.2-gd php7.2-xml
# apt-get install php7.2-bcmath php7.2-curl php7.2-intl php7.2-soap
Ative o mod_rewrite do Apache e edite o arquivo apache2.conf.
# a2enmod rewrite
# vi /etc/apache2/apache2.conf
Aqui está o arquivo original, antes de sua configuração.
DefaultRuntimeDir ${APACHE_RUN_DIR}
PidFile ${APACHE_PID_FILE}
Timeout 300
KeepAlive On
MaxKeepAliveRequests 100
KeepAliveTimeout 5
User ${APACHE_RUN_USER}
Group ${APACHE_RUN_GROUP}
HostnameLookups Off
ErrorLog ${APACHE_LOG_DIR}/error.log
LogLevel warn
IncludeOptional mods-enabled/*.load
IncludeOptional mods-enabled/*.conf
Include ports.conf
<Directory />
Options FollowSymLinks
AllowOverride None
Require all denied
</Directory>
<Directory /usr/share>
AllowOverride None
Require all granted
</Directory>
<Directory /var/www/>
Options Indexes FollowSymLinks
AllowOverride None
Require all granted
</Directory>
AccessFileName .htaccess
<FilesMatch "^.ht">
Require all denied
</FilesMatch>
LogFormat "%v:%p %h %l %u %t "%r" %>s %O "%{Referer}i" "%{User-Agent}i"" vhost_combined
LogFormat "%h %l %u %t "%r" %>s %O "%{Referer}i" "%{User-Agent}i"" combined
LogFormat "%h %l %u %t "%r" %>s %O" common
LogFormat "%{Referer}i -> %U" referer
LogFormat "%{User-agent}i" agent
IncludeOptional conf-enabled/*.conf
IncludeOptional sites-enabled/*.conf
No final do arquivo, adicione as seguintes linhas.
<Directory /var/www/html>
AllowOverride All
</Directory>
Aqui está o novo arquivo com nossa configuração
DefaultRuntimeDir ${APACHE_RUN_DIR}
PidFile ${APACHE_PID_FILE}
Timeout 300
KeepAlive On
MaxKeepAliveRequests 100
KeepAliveTimeout 5
User ${APACHE_RUN_USER}
Group ${APACHE_RUN_GROUP}
HostnameLookups Off
ErrorLog ${APACHE_LOG_DIR}/error.log
LogLevel warn
IncludeOptional mods-enabled/*.load
IncludeOptional mods-enabled/*.conf
Include ports.conf
<Directory />
Options FollowSymLinks
AllowOverride None
Require all denied
</Directory>
<Directory /usr/share>
AllowOverride None
Require all granted
</Directory>
<Directory /var/www/>
Options Indexes FollowSymLinks
AllowOverride None
Require all granted
</Directory>
AccessFileName .htaccess
<FilesMatch "^.ht">
Require all denied
</FilesMatch>
LogFormat "%v:%p %h %l %u %t "%r" %>s %O "%{Referer}i" "%{User-Agent}i"" vhost_combined
LogFormat "%h %l %u %t "%r" %>s %O "%{Referer}i" "%{User-Agent}i"" combined
LogFormat "%h %l %u %t "%r" %>s %O" common
LogFormat "%{Referer}i -> %U" referer
LogFormat "%{User-agent}i" agent
IncludeOptional conf-enabled/*.conf
IncludeOptional sites-enabled/*.conf
<Directory /var/www/html>
AllowOverride All
</Directory>
Agora, você deve encontrar a localização do arquivo php.ini em seu sistema.
Depois de encontrar, você precisa editar o arquivo php.ini.
# updatedb
# locate php.ini
# vi /etc/php/7.2/apache2/php.ini
Tenha em mente que sua versão do PHP e a localização do arquivo podem não ser as mesmas.
Aqui está o arquivo original, antes da nossa configuração.
file_uploads = On
max_execution_time = 30
memory_limit = 128M
post_max_size = 8M
max_input_time = 60
; max_input_vars = 1000
output_buffering = 4096
Aqui está o novo arquivo com nossa configuração
file_uploads = On
max_execution_time = 300
memory_limit = 256M
post_max_size = 32M
max_input_time = 60
max_input_vars = 4440
output_buffering = off
Você também deve reiniciar o apache manualmente e verificar o status do serviço.
# service apache2 stop
# service apache2 start
# service apache2 status
Aqui está um exemplo da saída de status do serviço APache.
● apache2.service - LSB: Apache2 web server
Loaded: loaded (/etc/init.d/apache2; bad; vendor preset: enabled)
Drop-In: /lib/systemd/system/apache2.service.d
└─apache2-systemd.conf
Active: active (running) since Mon 2018-04-23 00:02:09 -03; 1min 4s ago
Tutorial - Magento Instalação no Ubuntu
Primeiro, vamos instalar o software do compositor.
Baixe e instale o software do compositor usando os seguintes comandos.
# mkdir /downloads/composer -p
# cd /downloads/composer
# php -r "copy('https://getcomposer.org/installer', 'composer-setup.php');"
# php composer-setup.php --install-dir=/usr/local/bin --filename=composer
Crie um usuário do sistema chamado Magento e torne esse usuário membro do grupo www-data do Apache.
# useradd magento
# usermod -g www-data magento
Agora, precisamos instalar o Magento CMS no Ubuntu Linux.
No console do Linux, use os seguintes pacotes magento.
# cd /downloads
# wget -O magento2-2.3.0.tar.gz https://codeload.github.com/magento/magento2/tar.gz/2.3.0
# tar -zxvf magento2-2.3.0.tar.gz
Mova todos os arquivos para o diretório raiz da sua instalação do Apache.
Definir a permissão de arquivo correta em todos os arquivos movidos
# mv /downloads/magento2-2.3.0 /var/www/html/magento
# cd /var/www/html/magento
# composer install
# find var vendor pub/static pub/media app/etc -type f -exec chmod g+w {} \;
# find var vendor pub/static pub/media app/etc -type d -exec chmod g+ws {} \;
# chown magento.www-data /var/www/html/magento -R
# chmod u+x /var/www/html/magento/bin/magento
Abra o seu navegador e digite o endereço IP do seu servidor web plus / magento
Em nosso exemplo, o seguinte URL foi inserido no navegador:
• http://35.162.85.57/magento
A interface de instalação web do Magento deve estar presente.
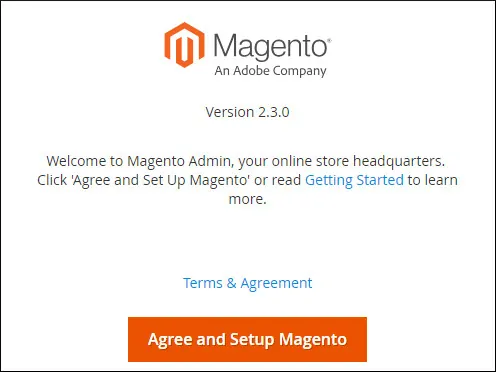
Clique no botão de verificação Start Readiness e verifique se todos os requisitos foram atendidos.
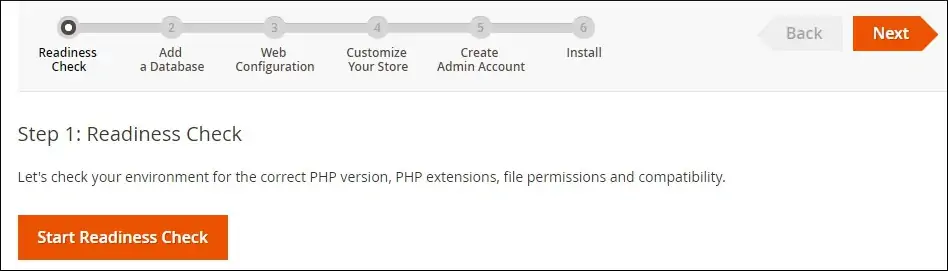
Em nosso exemplo, todos os requisitos foram atendidos com sucesso

Entre no banco de dados MySQL
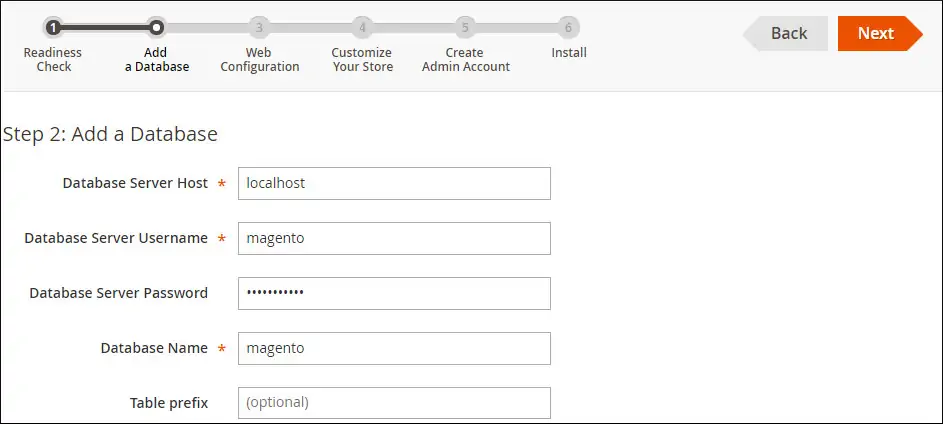
Digite o URL do seu website e anote seu URL administrativo.
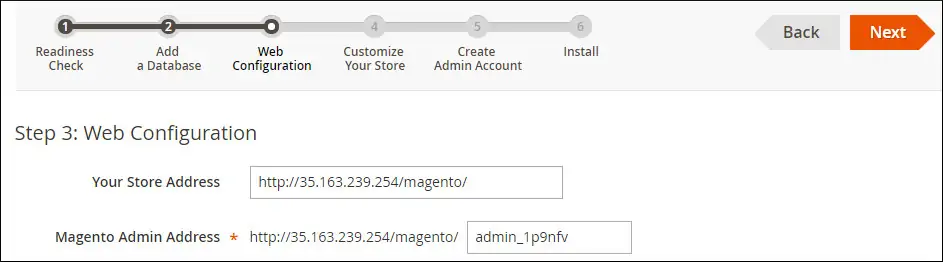
Selecione o idioma, a moeda e o fuso horário desejados
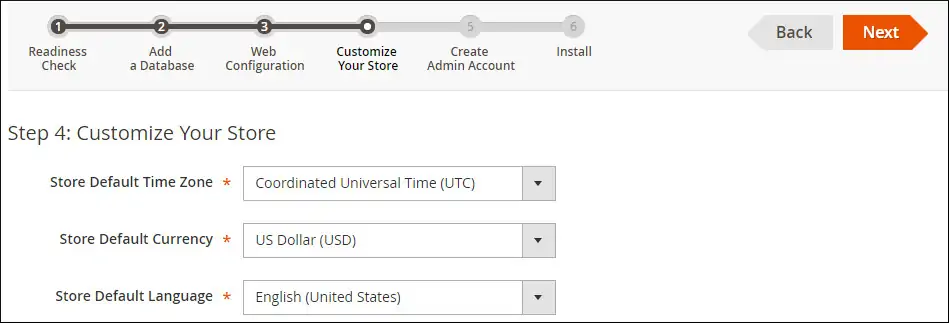
Digite as seguintes informações da conta administrativa.
• Seu nome de usuário do administrador
• Sua conta de e-mail do administrador
• Sua senha de administrador
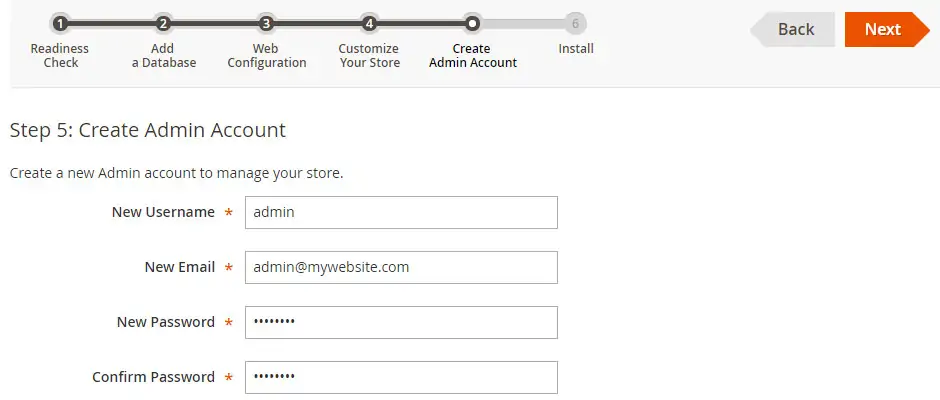
Aguarde a instalação do Magento para terminar.
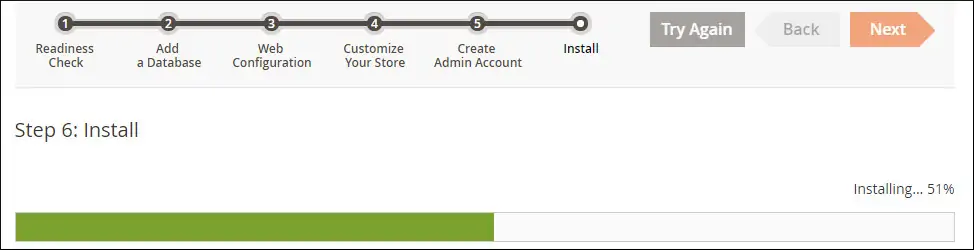
Dê uma olhada no seu resumo de instalação do Magento.
Clique no botão Launch Magento Admin.
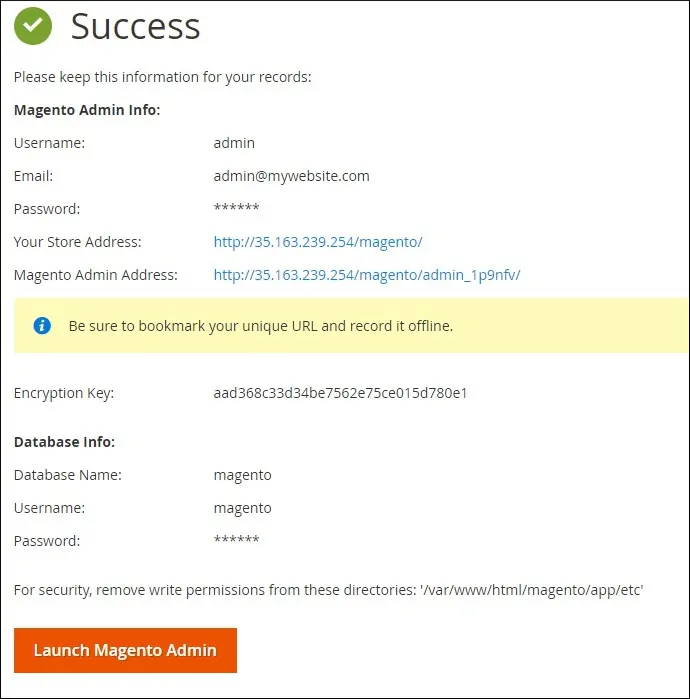
Depois de clicar no botão, você será enviado para a tela de login do Magento.

Na tela de login do Magento, digite o nome de usuário e a senha do administrador.
Após um login bem sucedido, você será enviado para o Magento Dashboard.
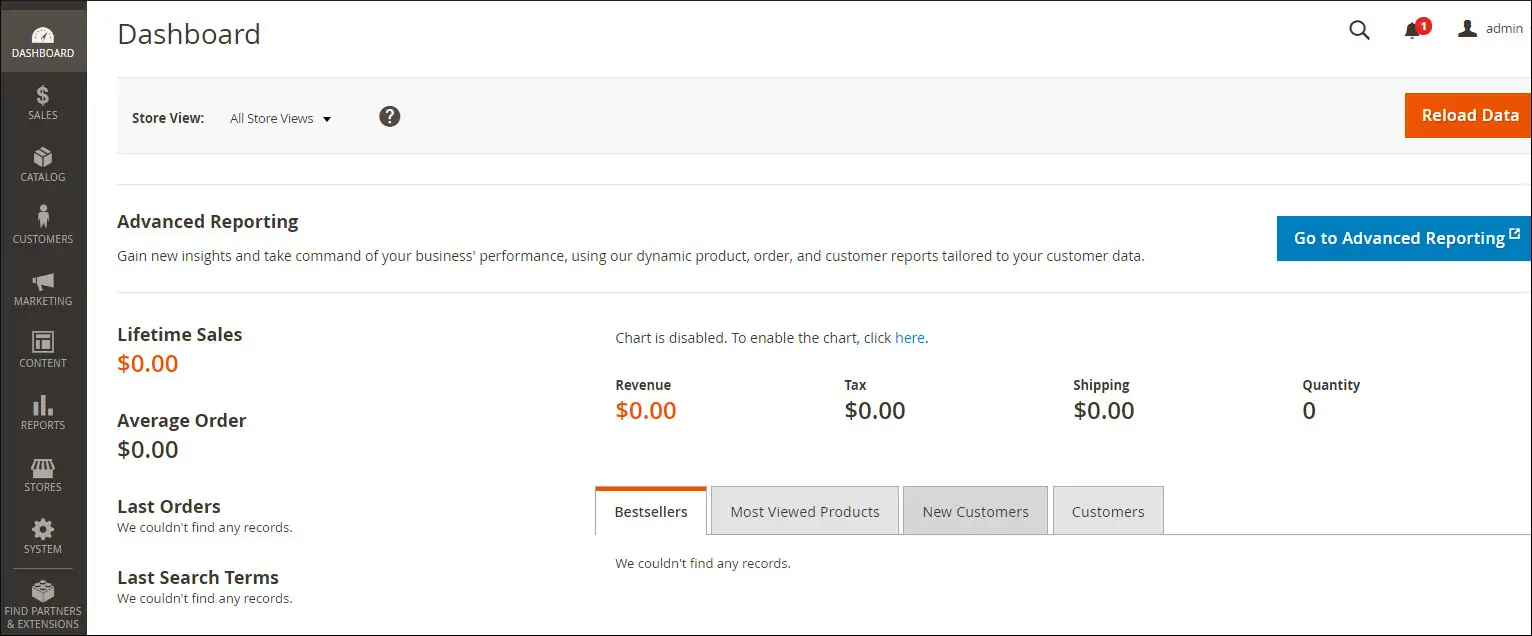
Parabéns, você instalou com sucesso o Magento no Ubuntu Linux.
Depois de terminar a instalação, você precisa criar uma tarefa agendada no servidor Linux.
No console do Linux, use o seguinte comando para criar a tarefa de planejamento necessária.
# cd /var/www/html/magento/bin/
# ./magento cron:install
Crontab has been generated and saved
