Gostaria de aprender a instalar o Magento usando o Docker no Ubuntu Linux? Neste tutorial, vamos mostrar todas as etapas necessárias para executar a instalação do Magento usando o Docker em um computador rodando o Ubuntu Linux em 5 minutos ou menos.
• Ubuntu 20.04
• Ubuntu 18.04
• Ubuntu 19.04
• Magento 2.4
• MySQL 5.7
• Elasticsearch 7.6.2
Tutorial Magento - Instalação Docker
Instale o serviço Docker.
Crie uma rede Docker.
Baixe a imagem do docker MySQL no repositório online.
Baixe a imagem do docker elasticsearch do repositório online.
Baixe a imagem do docker Magento no repositório online.
Liste as imagens Docker instaladas em seu sistema.
Aqui está a saída de comando:
Crie um volume de docker para armazenar os dados persistentes do MySQL.
Verifique o diretório de dados persistente.
Aqui está a saída de comando:
Opcionalmente, crie um link simbólico para um local de acesso mais fácil.
Inicie um contêiner MySQL com armazenamento de dados persistente.
Aqui está a saída de comando:
Em nosso exemplo, a imagem MySQL foi usada para iniciar um novo contêiner.
O novo contêiner tem armazenamento de dados persistente.
O ID do contêiner é 2df3ce59a3d8e52723554258d2781da37223249848064b0cadb1c80e57d0d1d0.
A senha da conta ROOT do banco de dados configurada foi kamisama123.
Um banco de dados chamado Magento foi criado.
Uma conta de banco de dados chamada Magento foi criada e a senha kamisama123 foi configurada.
Crie um volume de docker para armazenar os dados persistentes do Elasticsearch.
Verifique o diretório de dados persistente.
Aqui está a saída de comando:
Opcionalmente, crie um link simbólico para um local de acesso mais fácil.
Inicie um recipiente de pesquisa elástica com armazenamento de dados persistente.
Crie um volume de docker para armazenar os dados persistentes do Magento.
Verifique o diretório de dados persistente.
Aqui está a saída de comando:
Opcionalmente, crie um link simbólico para um local de acesso mais fácil.
Inicie um contêiner Magento com armazenamento de dados persistente.
Aqui está a saída de comando:
Em nosso exemplo, a imagem de Magento foi usada para iniciar um novo contêiner.
O novo contêiner tem armazenamento de dados persistente.
O ID do contêiner é a40aa57dc68605572f994cda2a3edb56c404899c82bea50e5486b927867d24e.
Pode levar até 25 minutos para Magento terminar o processo de instalação.
Tutorial Docker - Instalação magento
Abra seu navegador e insira o endereço IP do seu servidor web plus /ADMIN.
Em nosso exemplo, a seguinte URL foi inserida no Navegador:
• http://192.168.100.10/admin
A interface de login magento deve ser apresentada.

Na tela de login, insira as seguintes informações.
• Username: user
• Senha: bitnami1
Após um login bem-sucedido, o painel Magento será exibido.
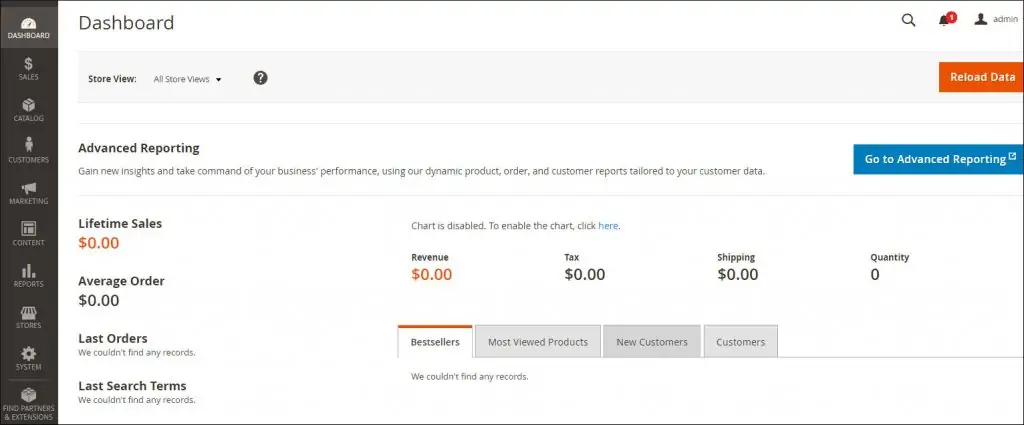
Parabéns! Você terminou a instalação do Magento Docker.
Tutorial Magento - Gerenciamento de contêineres Docker
Verifique o status de todos os contêineres Docker usando o seguinte comando:
Verifique o estado de um contêiner.
Para parar um contêiner, use o seguinte comando:
Para iniciar um contêiner, use o seguinte comando:
Para reiniciar um contêiner, use o seguinte comando:
Em caso de erro, use o seguinte comando para verificar os registros do contêiner.
Em nossos exemplos, demonstramos como gerenciar contêineres Magento.
