Wilt u leren hoe magento te installeren met behulp van Docker op Ubuntu Linux? In deze tutorial laten we je alle stappen zien die nodig zijn om de Magento-installatie uit te voeren met Docker op een computer met Ubuntu Linux in 5 minuten of minder.
• Ubuntu 20.04
• Ubuntu 18.04
• Ubuntu 19.04
• Magento 2.4
• MySQL 5.7
• Elasticsearch 7.6.2
Zelfstudie Magento - Docker-installatie
Installeer de Docker-service.
Maak een Docker-netwerk.
Download de MySQL docker afbeelding van de online repository.
Download de Elasticsearch docker afbeelding van de online repository.
Download de Magento docker afbeelding van de online repository.
Vermeld de Docker-afbeeldingen die op uw systeem zijn geïnstalleerd.
Hier is de opdrachtuitvoer:
Maak een dockervolume om de persistente MySQL-gegevens op te slaan.
Controleer de permanente gegevensmap.
Hier is de opdrachtuitvoer:
Maak optioneel een symbolische koppeling naar een gemakkelijkere toegangslocatie.
Start een MySQL-container met permanente gegevensopslag.
Hier is de opdrachtuitvoer:
In ons voorbeeld werd de MySQL-afbeelding gebruikt om een nieuwe container te starten.
De nieuwe container heeft permanente gegevensopslag.
De container-ID is 2df3ce59a3d8e52723554258d2781da3723249848064b0cadb1c80e57d0d1d0.
Het wachtwoord van het DATABASE ROOT-account geconfigureerd was kamisama123.
Er is een database met de naam Magento gemaakt.
Er is een databaseaccount met de naam Magento aangemaakt en het wachtwoord kamisama123 is geconfigureerd.
Maak een dockervolume om de persistente elasticsearch-gegevens op te slaan.
Controleer de permanente gegevensmap.
Hier is de opdrachtuitvoer:
Maak optioneel een symbolische koppeling naar een gemakkelijkere toegangslocatie.
Start een Elasticsearch-container met permanente gegevensopslag.
Maak een dockervolume om de permanente gegevens van Magento op te slaan.
Controleer de permanente gegevensmap.
Hier is de opdrachtuitvoer:
Maak optioneel een symbolische koppeling naar een gemakkelijkere toegangslocatie.
Start een Magento-container met permanente gegevensopslag.
Hier is de opdrachtuitvoer:
In ons voorbeeld werd de Magento-afbeelding gebruikt om een nieuwe container te starten.
De nieuwe container heeft permanente gegevensopslag.
De container-ID is een 40aa57dc686055572f994cda2a3edb56c404899c82bea50e5486b92786786767d24d24e.
Het kan tot 25 minuten duren voordat Magento het installatieproces heeft voltooid.
Zelfstudie Docker - Magento installatie
Open uw browser en voer het IP-adres van uw webserver plus /ADMIN in.
In ons voorbeeld is de volgende URL ingevoerd in de browser:
• http://192.168.100.10/admin
De Magento-inloginterface moet worden gepresenteerd.

Voer op het promptscherm de volgende gegevens in.
• Username: user
• Wachtwoord: bitnami1
Na een succesvolle login wordt het Magento dashboard weergegeven.
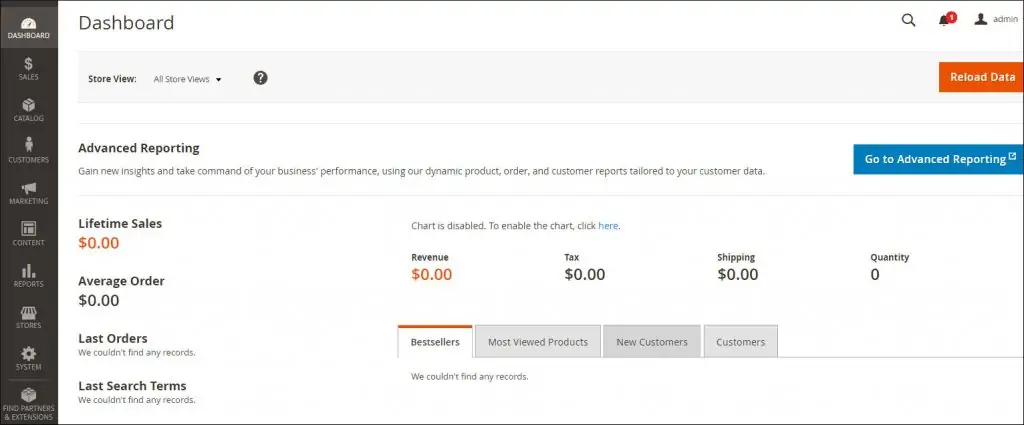
Gefeliciteerd! U bent klaar met de Magento Docker installatie.
Zelfstudie Magento - Docker containerbeheer
Controleer de status van alle Docker-containers met de volgende opdracht:
Controleer de status van een container.
Als u een container wilt stoppen, gebruikt u de volgende opdracht:
Als u een container wilt starten, gebruikt u de volgende opdracht:
Als u een container opnieuw wilt starten, gebruikt u de volgende opdracht:
Gebruik in geval van een fout de volgende opdracht om de containerlogboeken te verifiëren.
In onze voorbeelden hebben we laten zien hoe we Magento containers kunnen beheren.
