Vil du gerne lære at installere Magento ved hjælp af Docker på Ubuntu Linux? I denne tutorial, vil vi vise dig alle de skridt, der kræves for at udføre Magento installation ved hjælp af Docker på en computer, der kører Ubuntu Linux i 5 minutter eller mindre.
• Ubuntu 20.04
• Ubuntu 18.04
• Ubuntu 19.04
• Magento 2.4
• MySQL 5.7
• Elasticsearch 7.6.2
Tutorial Magento - Docker Installation
Installer docker-tjenesten.
Opret et Docker-netværk.
Download MySQL-docker-billedet fra onlinelageret.
Download Elasticsearch docker-billedet fra onlinelageret.
Download Magento docker-billedet fra onlinelageret.
Vis de Docker-billeder, der er installeret på dit system.
Her er kommandoen output:
Opret en docker-diskenhed for at gemme de vedvarende MySQL-data.
Kontroller den vedvarende datamappe.
Her er kommandoen output:
Du kan også oprette et symbolsk link til en placering med nemmere adgang.
Start en MySQL-beholder med vedvarende datalagring.
Her er kommandoen output:
I vores eksempel blev MySQL-billedet brugt til at starte en ny beholder.
Den nye beholder har vedvarende datalagring.
Container-id'et er 2df3ce59a3d8e52723554258d2781da37223249848064b0cadb1c80e57d0d1d0.
Den konfigurerede database-ROOT-kontoadgangskode var kamisama123.
Der blev oprettet en database med navnet Magento.
Der blev oprettet en databasekonto med navnet Magento, og adgangskoden til kamisama123 blev konfigureret.
Opret en docker-diskenhed for at gemme de vedvarende Elasticsearch-data.
Kontroller den vedvarende datamappe.
Her er kommandoen output:
Du kan også oprette et symbolsk link til en placering med nemmere adgang.
Start en Elasticsearch-beholder med vedvarende datalagring.
Opret en docker-diskenhed for at gemme Magentos vedvarende data.
Kontroller den vedvarende datamappe.
Her er kommandoen output:
Du kan også oprette et symbolsk link til en placering med nemmere adgang.
Start en Magento-beholder med vedvarende datalagring.
Her er kommandoen output:
I vores eksempel blev Magento billedet brugt til at starte en ny beholder.
Den nye beholder har vedvarende datalagring.
Container-id'et er a40aa57dc686055572f994cda2a3edb56c404899c82bea50e5486b927867d24e.
Det kan tage op til 25 minutter for Magento at afslutte installationsprocessen.
Tutorial Docker - Magento installation
Åbn din browser, og angiv IP-adressen på din webserver plus /ADMIN.
I vores eksempel blev følgende webadresse indtastet i browseren:
• http://192.168.100.10/admin
Magento login interface bør præsenteres.

Angiv følgende oplysninger på prompteskærmen.
• Username: user
• Password: bitnami1
Efter et vellykket login vises Magento-dashboardet.
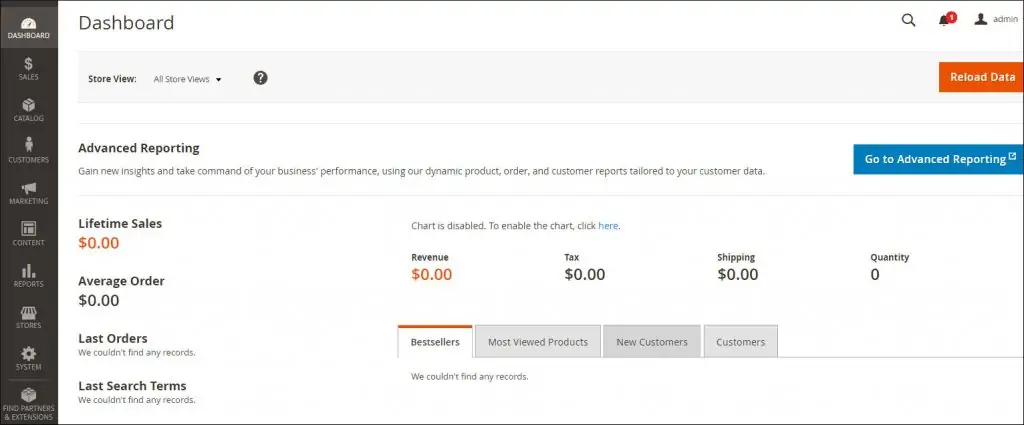
Tillykke! Du er færdig med Magento Docker installationen.
Tutorial Magento - Docker container forvaltning
Kontroller status for alle Docker-objektbeholdere ved hjælp af følgende kommando:
Kontroller status for en beholder.
Hvis du vil stoppe en objektbeholder, skal du bruge følgende kommando:
Hvis du vil starte en objektbeholder, skal du bruge følgende kommando:
Hvis du vil genstarte en objektbeholder, skal du bruge følgende kommando:
Hvis der opstår fejl, skal du bruge følgende kommando til at kontrollere containerlogfilerne.
I vores eksempler demonstrerede vi, hvordan man håndterer Magento containere.