Хотите узнать, как установить Magento с помощью Docker на Ubuntu Linux? В этом учебнике мы покажем вам все шаги, необходимые для выполнения установки Magento с помощью Docker на компьютере под управлением Ubuntu Linux в течение 5 минут или меньше.
• Ubuntu 20.04
• Ubuntu 18.04
• Ubuntu 19.04
• Magento 2.4
• MySQL 5.7
• Elasticsearch 7.6.2
Учебник Magento - Установка докеров
Установите службу Docker.
Создайте сеть Docker.
Загрузите изображение докера MyS'L из онлайн-хранилища.
Загрузите изображение докера Elasticsearch из онлайн-хранилища.
Загрузите изображение докера Magento из онлайн-хранилища.
Перечислите изображения Docker, установленные в вашей системе.
Вот вывод команды:
Создайте объем докера для хранения постоянных данных MyS'L.
Прояви постоянный каталог данных.
Вот вывод команды:
Дополнительно создайте символическую ссылку на более легкое местоположение доступа.
Запустите контейнер MyS'L с постоянным хранением данных.
Вот вывод команды:
В нашем примере для запуска нового контейнера использовалось изображение MyS'L.
Новый контейнер имеет постоянное хранение данных.
Идентификатор контейнера 2df3ce59a3d8e52723554258d2781da3722249848064b0cadb1c80e57d0d1d0.
Настроен пароль учетной записи ROOT был kamisama123.
Создана база данных под названием Magento.
Была создана учетная запись базы данных под названием Magento и настроен пароль kamisama123.
Создайте объем докера для хранения постоянных данных Elasticsearch.
Прояви постоянный каталог данных.
Вот вывод команды:
Дополнительно создайте символическую ссылку на более легкое местоположение доступа.
Запустите контейнер Elasticsearch с постоянным хранением данных.
Создайте объем докера для хранения постоянных данных Magento.
Прояви постоянный каталог данных.
Вот вывод команды:
Дополнительно создайте символическую ссылку на более легкое местоположение доступа.
Запустите контейнер Magento с постоянным хранением данных.
Вот вывод команды:
В нашем примере изображение Magento использовалось для запуска нового контейнера.
Новый контейнер имеет постоянное хранение данных.
Идентификатор контейнера a40aa57dc686055572f994cda2a3edb56c404899c82bea50e5486b927867d24e.
Для завершения процесса установки Magento может потребоваться до 25 минут.
Учебный докер - Установка Magento
Откройте браузер и введите IP-адрес вашего веб-сервера плюс /ADMIN.
В нашем примере в браузер был введен следующий URL::
• http://192.168.100.10/admin
Интерфейс входа Magento должен быть представлен.

На оперативном экране введите следующую информацию.
• Username: user
• Password: bitnami1
После успешного входа будет отображаться панель мониторинга Magento.
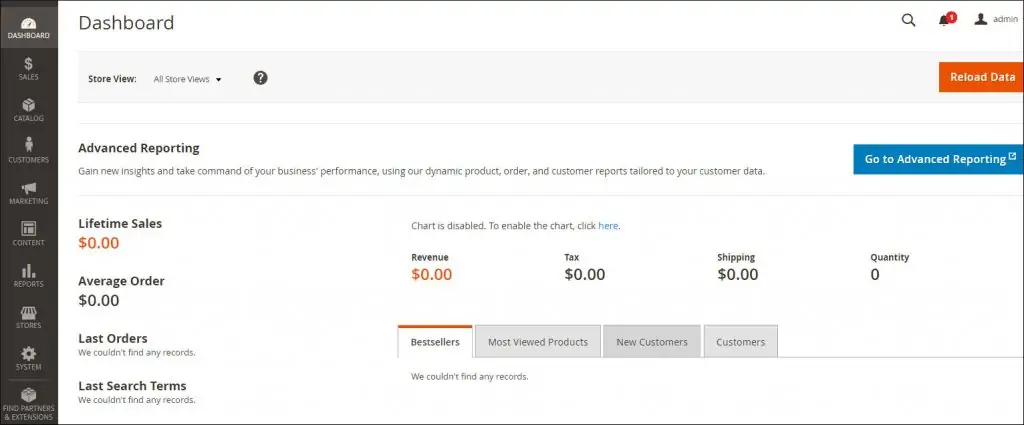
Поздравляю! Вы закончили установку Magento Docker.
Учебник Magento - Управление контейнерами Docker
Проявите состояние всех контейнеров Docker с помощью следующей команды:
Проверить состояние контейнера.
Чтобы остановить контейнер, используйте следующую команду:
Для запуска контейнера используйте следующую команду:
Для перезапуска контейнера используйте следующую команду:
В случае ошибки используйте следующую команду для проверки журналов контейнеров.
В наших примерах мы продемонстрировали, как управлять контейнерами Magento.
