هل ترغب في تعلم كيفية تثبيت الماجنتو باستخدام Docker على أوبونتو لينكس؟ في هذا البرنامج التعليمي، ونحن نذهب لتظهر لك كل الخطوات المطلوبة لأداء تركيب الماجنتو باستخدام دوكر على جهاز كمبيوتر يعمل أوبونتو لينكس في 5 دقائق أو أقل.
• Ubuntu 20.04
• Ubuntu 18.04
• Ubuntu 19.04
• Magento 2.4
• MySQL 5.7
• Elasticsearch 7.6.2
البرنامج التعليمي الماجنتو - دوكر التثبيت
تثبيت خدمة دوكر.
إنشاء شبكة Docker.
تحميل صورة Docker الخلية من مستودع على الانترنت.
قم بتنزيل صورة دوكر من Elasticsearch من المستودع عبر الإنترنت.
تحميل صورة docker Magento من مستودع على الانترنت.
سرد صور دوكر المثبتة على النظام الخاص بك.
هنا هو إخراج الأمر:
إنشاء وحدة تخزين docker لتخزين البيانات المستمرة MySQL.
تحقق من دليل البيانات المستمرة.
هنا هو إخراج الأمر:
اختياريًا، قم بإنشاء ارتباط رمزي إلى موقع وصول أسهل.
بدء حاوية MySQL مع تخزين البيانات المستمرة.
هنا هو إخراج الأمر:
في مثالنا، تم استخدام صورة MySQL لبدء حاوية جديدة.
الحاوية الجديدة لها تخزين البيانات المستمرة.
معرف الحاوية هو 2df3ce59a3d8e52723554258d2781da37223249848064b0cadb1c80e57d0d1d0.
تم تكوين كلمة مرور حساب جذر قاعدة البيانات kamisama123.
تم إنشاء قاعدة بيانات تسمى Magento.
تم إنشاء حساب قاعدة بيانات يسمى Magento وتم تكوين كلمة المرور kamisama123.
إنشاء وحدة تخزين docker لتخزين البيانات الثابتة Elasticsearch.
تحقق من دليل البيانات المستمرة.
هنا هو إخراج الأمر:
اختياريًا، قم بإنشاء ارتباط رمزي إلى موقع وصول أسهل.
بدء حاوية Elasticsearch مع تخزين البيانات المستمرة.
إنشاء وحدة تخزين docker لتخزين البيانات المستمرة Magento.
تحقق من دليل البيانات المستمرة.
هنا هو إخراج الأمر:
اختياريًا، قم بإنشاء ارتباط رمزي إلى موقع وصول أسهل.
بدء حاوية Magento مع تخزين البيانات المستمرة.
هنا هو إخراج الأمر:
في مثالنا، تم استخدام صورة ماجنتو لبدء حاوية جديدة.
الحاوية الجديدة لها تخزين البيانات المستمرة.
معرف الحاوية هو a40aa57dc686055572f994cda2a3edb56c404899c82bea50e5486b92767d24e.
قد يستغرق الأمر ما يصل إلى 25 دقيقة لـ Magento لإنهاء عملية التثبيت.
دروس Docker - تركيب الماجنتو
افتح المتصفح وأدخل عنوان IP لخادم الويب بالإضافة إلى /ADMIN.
في مثالنا، تم إدخال عنوان URL التالي في المستعرض:
• http://192.168.100.10/admin
يجب تقديم واجهة تسجيل الدخول Magento.

في شاشة المطالبة، أدخل المعلومات التالية.
• Username: user
• Password: bitnami1
بعد تسجيل الدخول الناجح، سيتم عرض لوحة التحكم Magento.
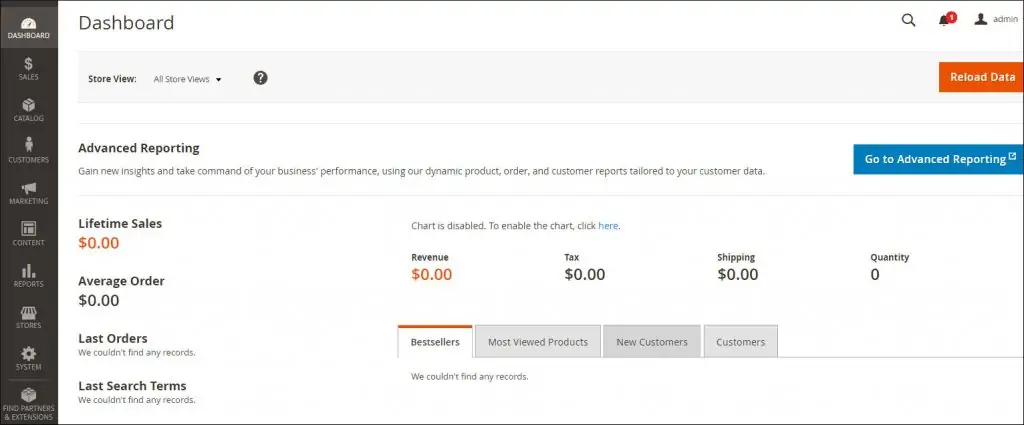
تهانينا! لقد انتهيت من تركيب Magento Docker.
البرنامج التعليمي Magento - إدارة حاويات دوكر
تحقق من حالة كافة حاويات Docker باستخدام الأمر التالي:
تحقق من حالة حاوية.
لإيقاف حاوية، استخدم الأمر التالي:
لبدء حاوية، استخدم الأمر التالي:
لإعادة تشغيل حاوية، استخدم الأمر التالي:
في حالة حدوث خطأ، استخدم الأمر التالي للتحقق من سجلات الحاوية.
في الأمثلة لدينا، أظهرنا كيفية إدارة حاويات الماجنتو.
